Jak snadno synchronizovat kontakty, SMS, výpis volání, fotky a videa z Androidu

Stále větší počet uživatelů používá operační systém Android a často hledá jednoduché řešení, jak rychle a elegantně zálohovat, případně synchronizovat kontakty bez nutnosti připojení k počítači. A právě pro tyto potřeby jsme připravili jednoduchý návod "Jak přenášet a zálohovat kontakty, SMS zprávy, výpis telefonních hovorů, fotografie a videa z mobilního telefonu nebo tabletu s operačním systémem Android". Pochopíte, jak si vše správně nastavit, jak lze PhoneCopy co nejlépe využít a proč je náš bezpečný cloud lepší než jiné cloudy! Do připraveného návodu jsme pro lepší představu přidali i obrázky, případně můžete navštívit videoprůvodce na našem kanálu YouTube.
Další užitečné návody najdete na stránce Rady a návody
POKUD CHCETE PŘEHRÁT KONTAKTY, SMSky, FOTKY NEBO VIDEA DO Androidu použijte tento návod
Jak začít?
Samozřejmě potřebujete mobilní telefon s operačním systémem Android verze 4.4 (KitKat), 5.0, 5.1 (Lollipop), 6.0 (Marshmallow), 7.0, 7.1 (Nougat), 8.0, 8.1 (Oreo), 9.0 (Pie), 10, 11, 12, 13, 14 a 15 včetně tabletů. Jen upozorňujeme, že v tuto chvíli PhoneCopy přenáší kontakty, SMS, výpis hovorů, fotky a videa. Seznam všech oficiálně podporovaných telefonů naleznete zde.
Stáhněte si aplikaci PhoneCopy pro Android do Vašeho zařízení. Po stažení a instalaci aplikace pokračujte podle následujících kroků.
Spusťte aplikaci a vytvořte nový účet nebo se přihlaste ke svému stávajícímu účtu.
Vytvoření nového účtu
Pomocí emailu
1. Spusťte aplikaci a vyberte možnost zaregistrujte se.
2. Zadejte emailovou adresu a stiskněte tlačítko Registrovat. Na zadanou emailovou adresu Vám bude odeslán registrační email.
3. Po stisknutí tlačítka Mail se otevře Vaše emailová schránka v telefonu.
4. Zkontrolujte doručenou poštu zadané emailové schránky (případně složku SPAM) ve Vašem telefonu nebo na počítači.
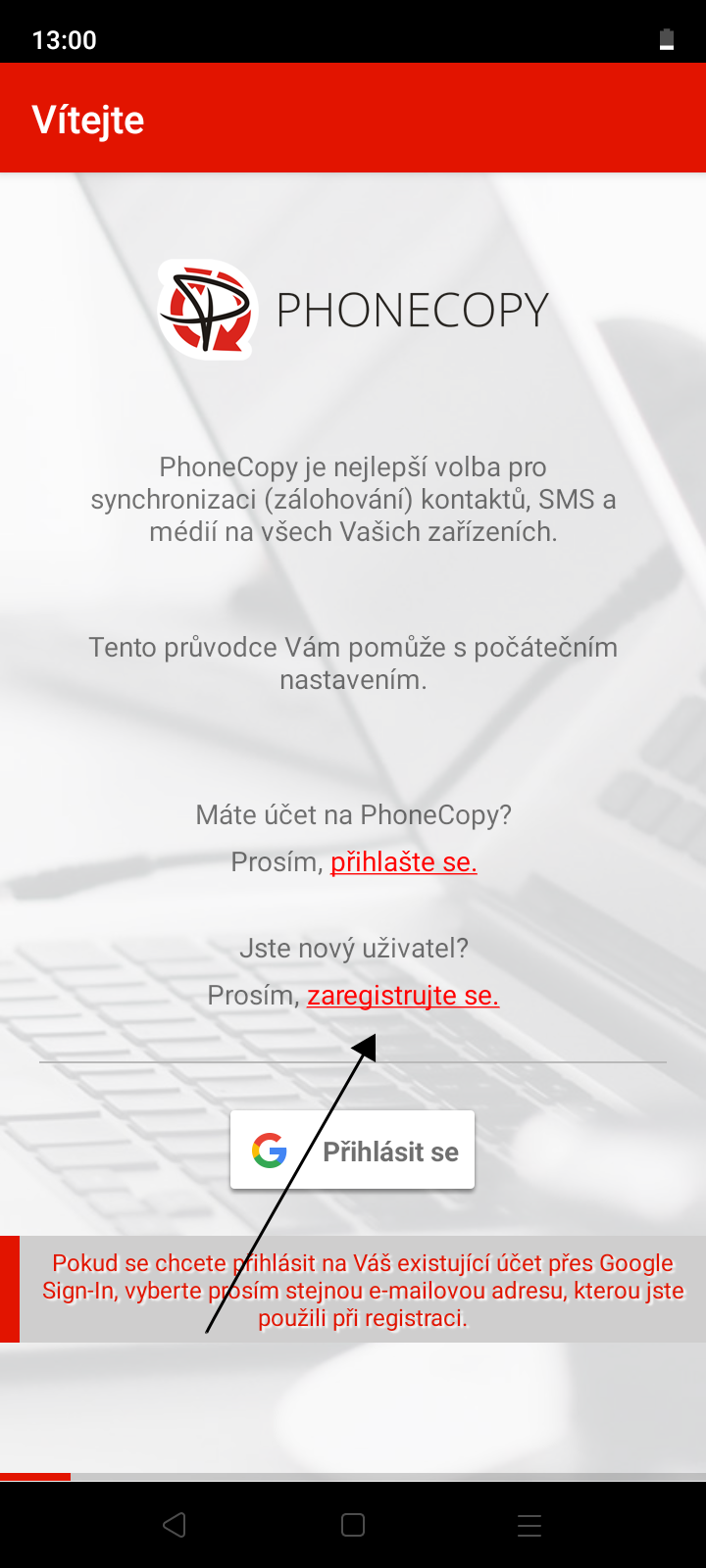
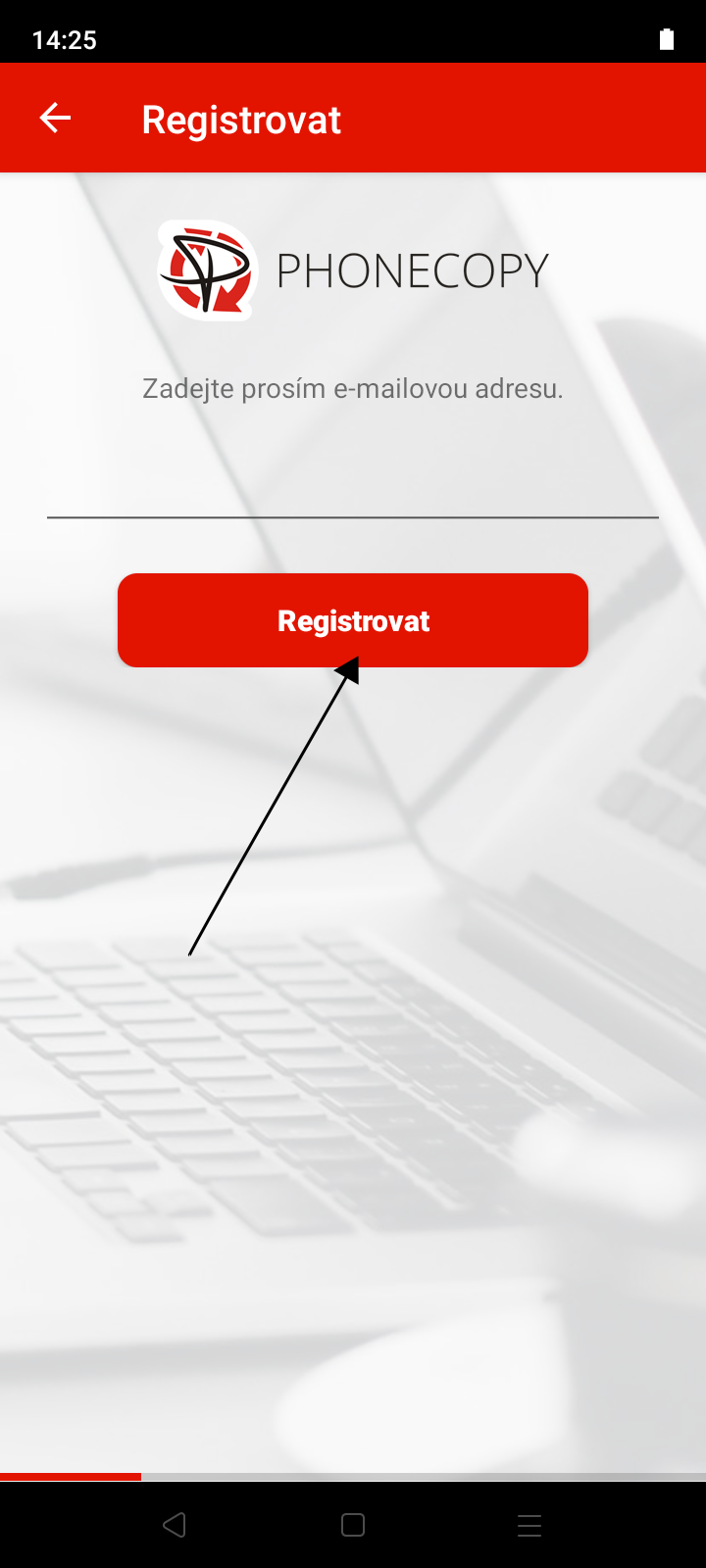
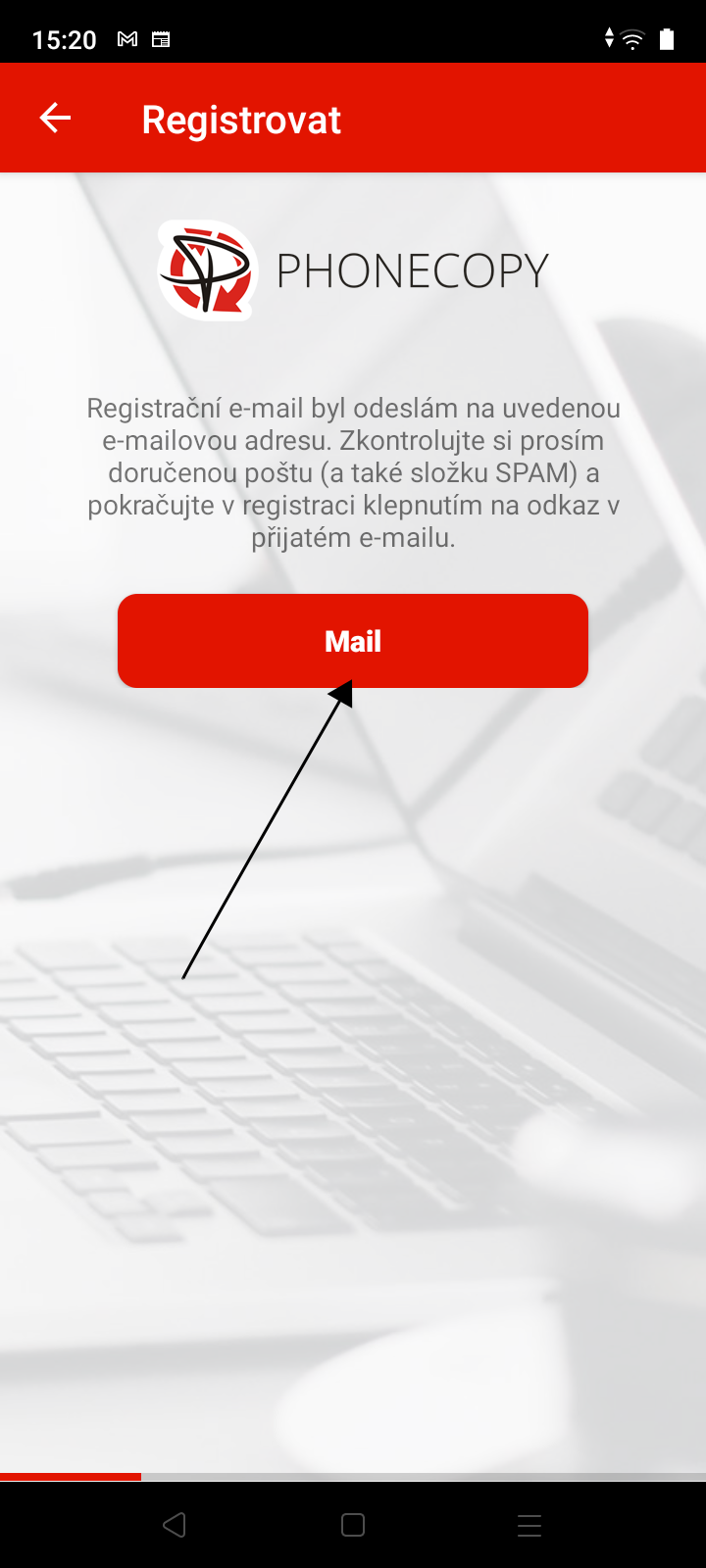
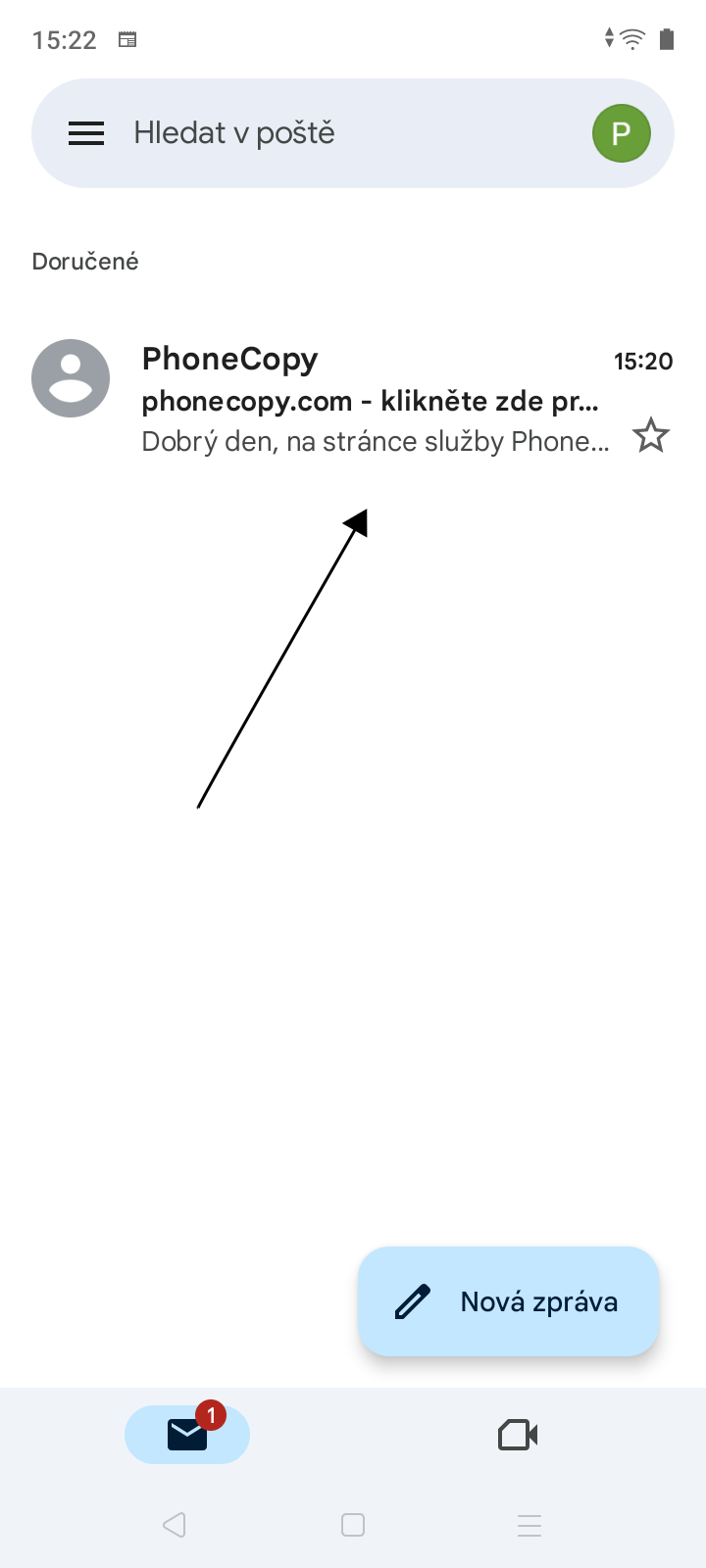
5. Pokračujte kliknutím na odkaz v registračním emailu. Po kliknutí se otevře aplikace s pokračováním registrace. Pokud kliknete na odkaz v registračním emailu na počítači, bude registrace pokračovat na webu PhoneCopy.
6. Stiskněte tlačítko Ověřit pro ověření zadané emailové adresy.
7. Vyplňte Vaše uživatelské jméno a heslo, potvrďte souhlas se smluvními podmínkami a podmínkami ochrany soukromí zaškrtnutím a stiskněte tlačítko Registrovat.
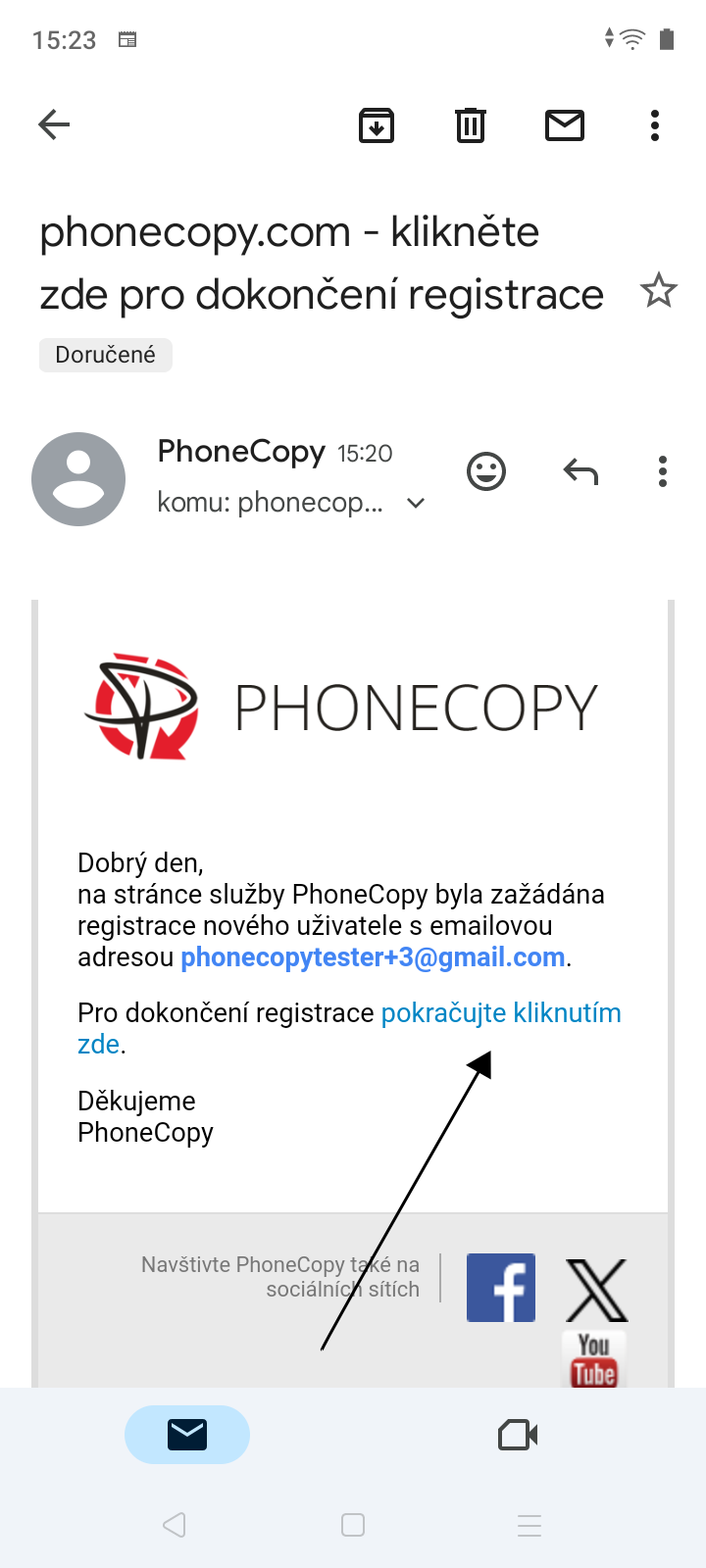
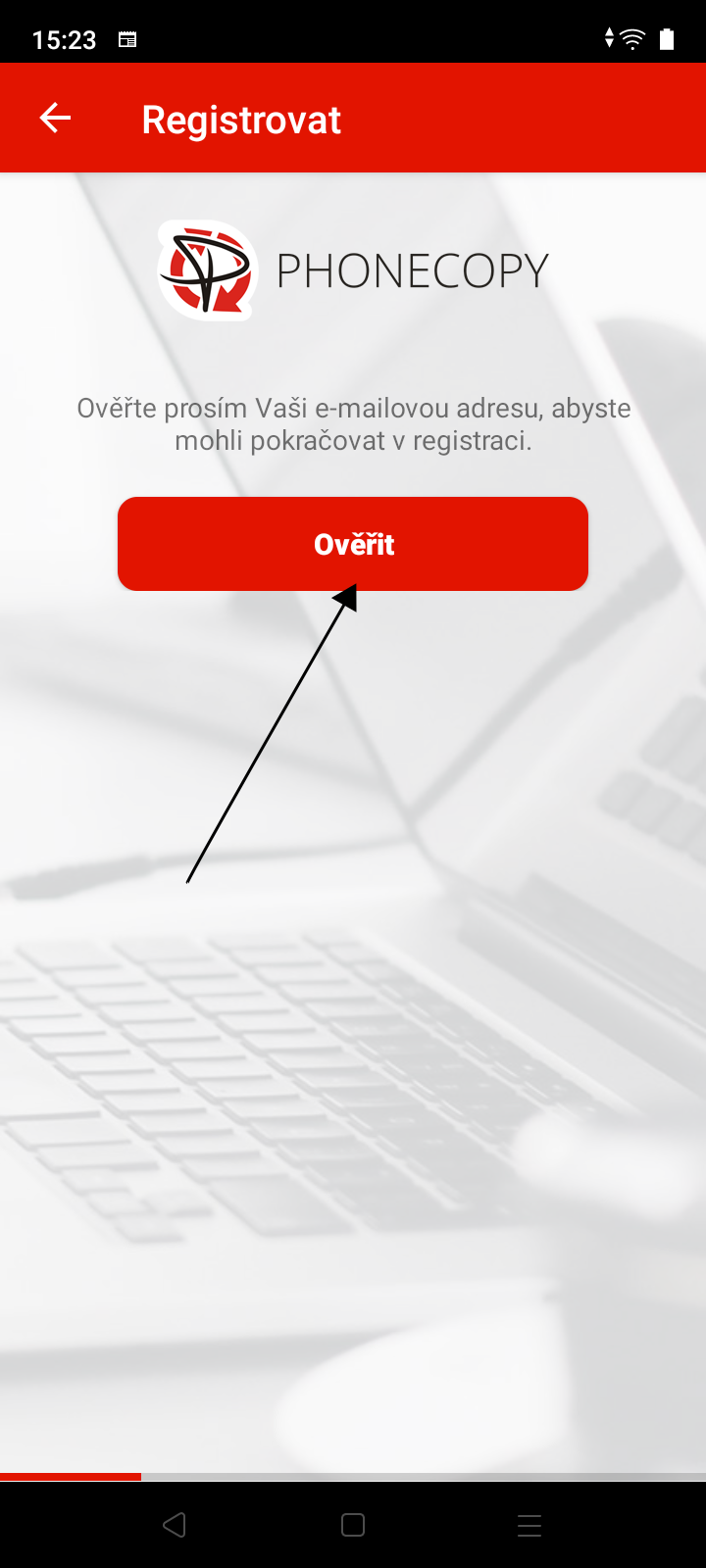
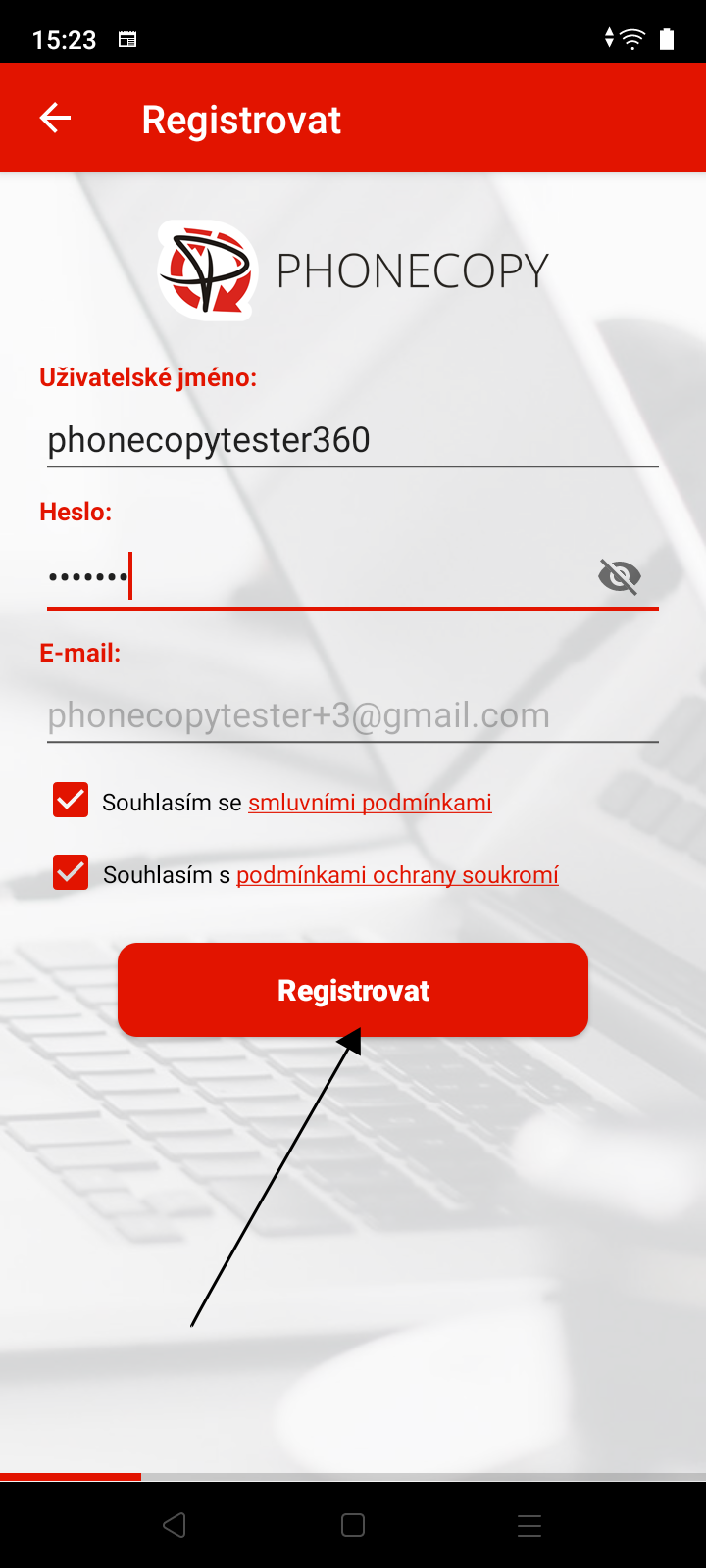
Pomocí Google účtu
Pro vytvoření nového PhoneCopy účtu můžete využít Váš Google účet. V takovém případě není během registrace vyžadováno ověření emailové adresy ani zadání hesla.
1. Spusťte aplikaci a stiskněte tlačítko s ikonou Google a textem Přihlásit se.
2. Vyberte Google účet (Gmail) pro registraci. Pokud vyberete stejnou emailovou adresu, kterou jste použili při registraci jiného účtu, budete přihlášeni k existujícímu účtu.
3. Vyplňte Vaše uživatelské jméno, potvrďte souhlas se smluvními podmínkami a podmínkami ochrany soukromí zaškrtnutím a stiskněte tlačítko Registrovat.
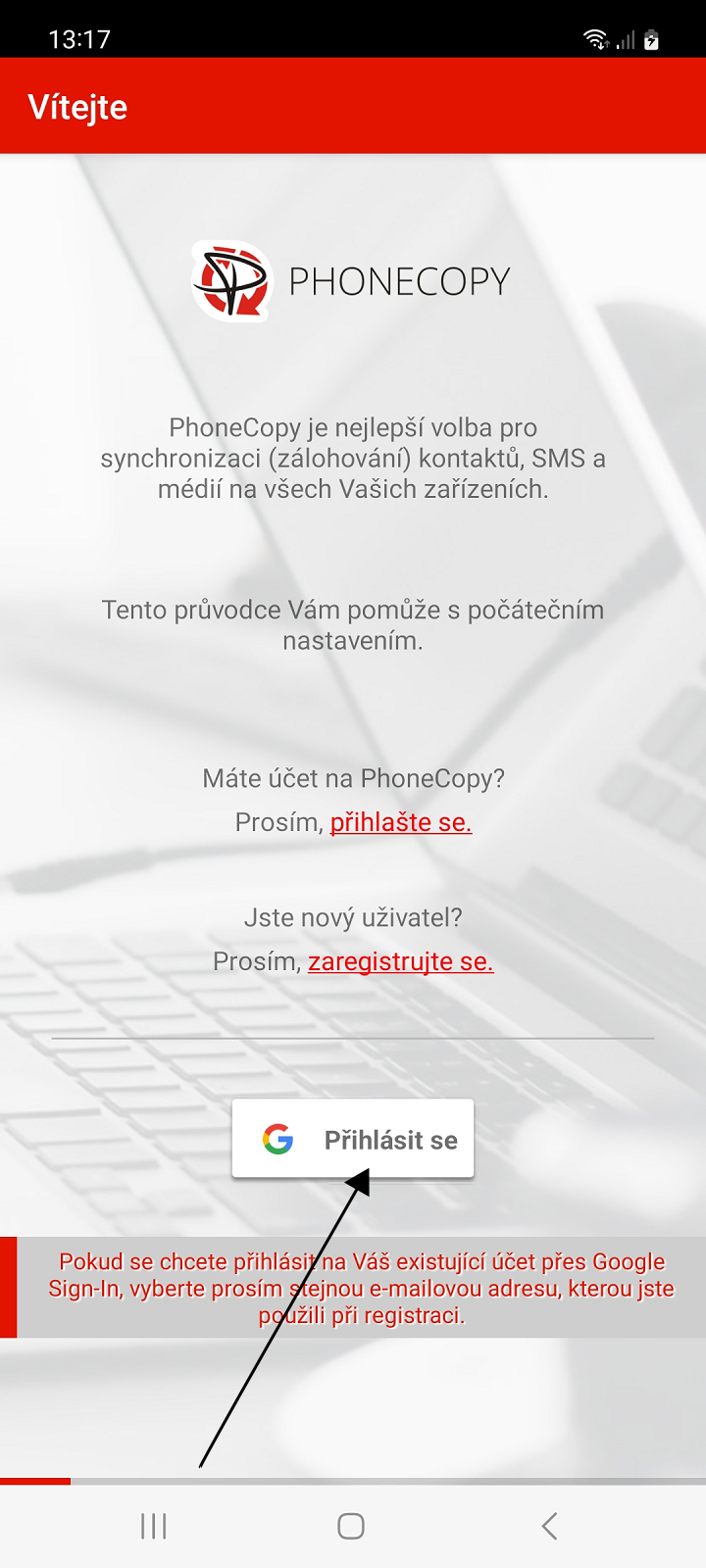

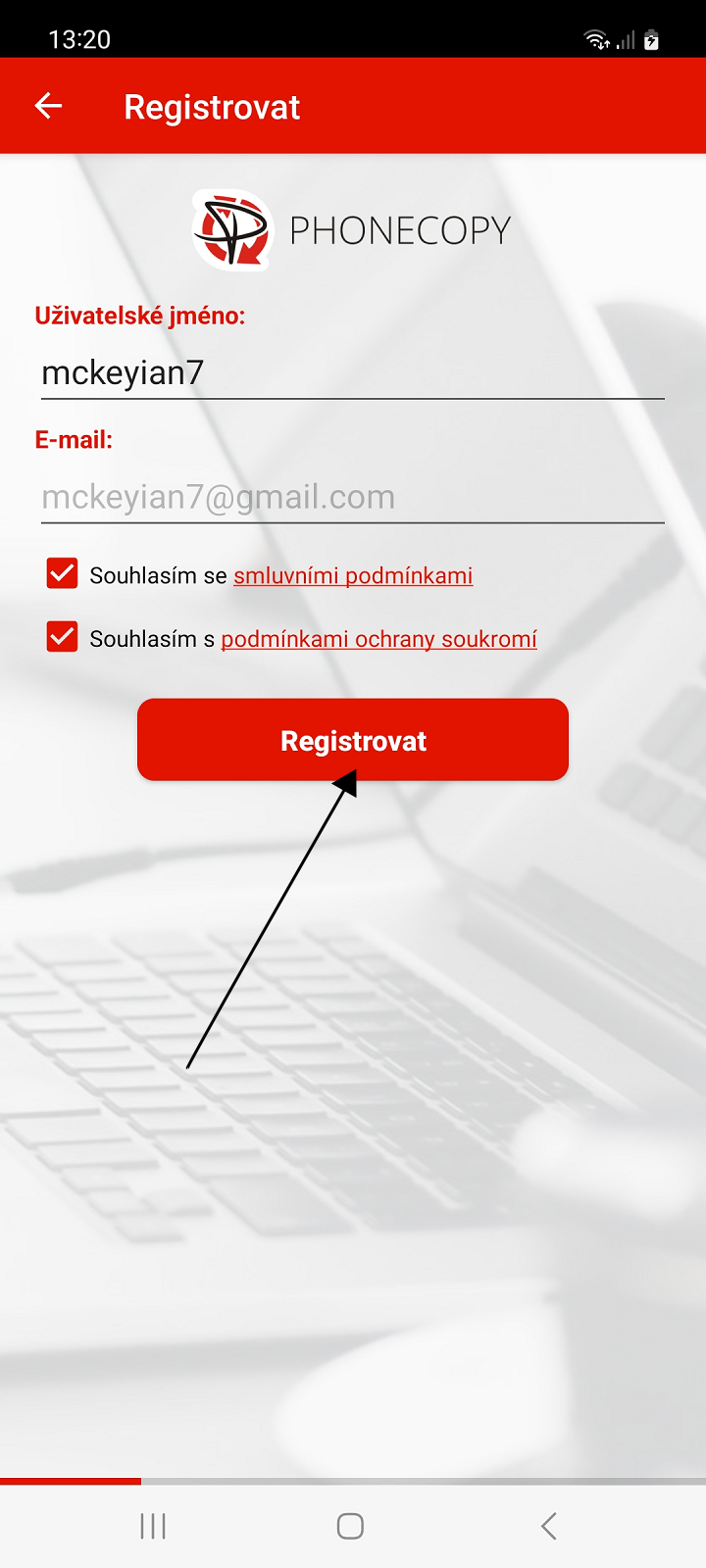
Přihlášení
Pomocí přihlašovacích údajů
1. Spusťte aplikaci a vyberte možnost přihlašte se.
2. Vyplňte své uživatelské jméno a heslo a stiskněte tlačítko Přihlásit.

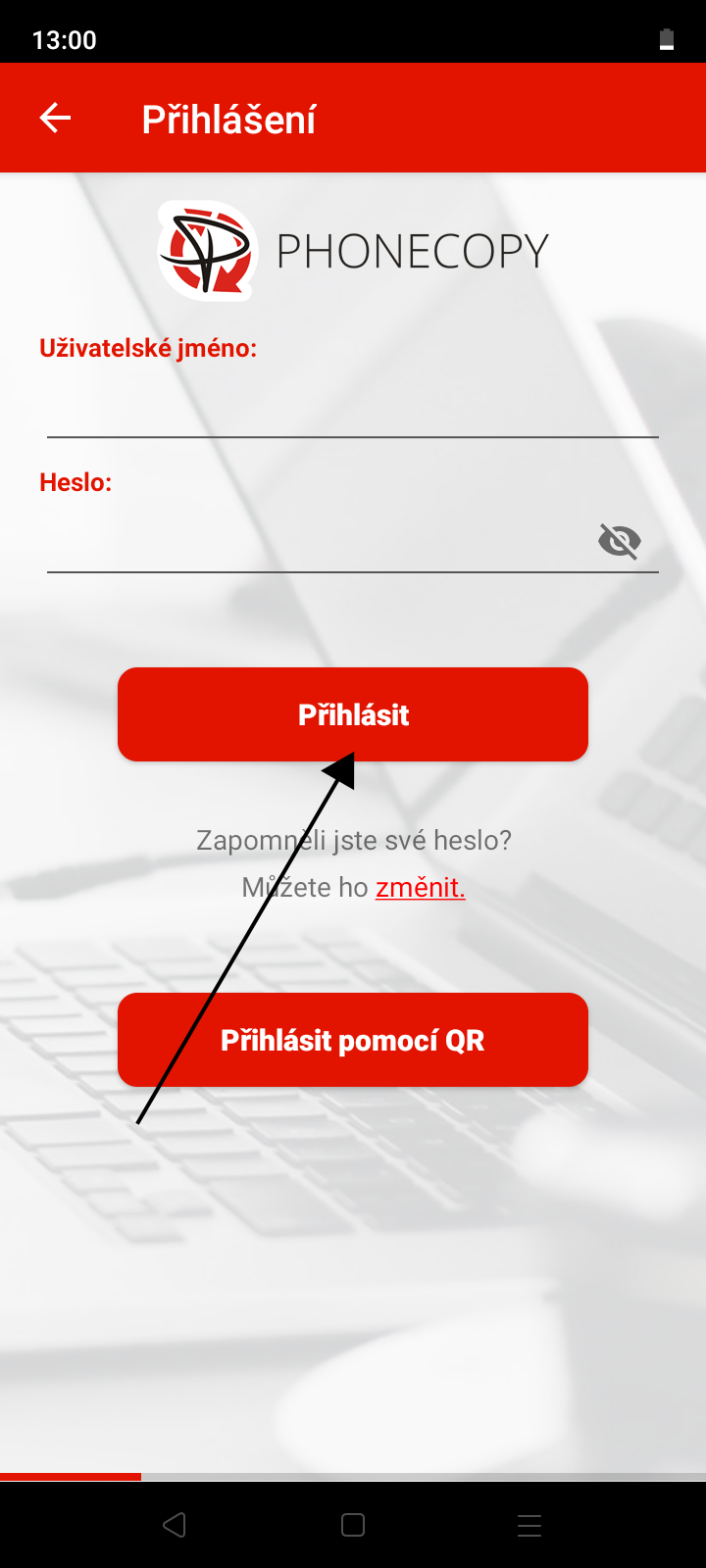
Pomocí QR kódu
Pokud se chystáte přenést kontakty, SMS nebo fotky a videa z jednoho telefonu do druhého, pak se vám může hodit možnost jednoduchého přihlášení dalšího zařízení pomocí QR kódu bez nutnosti zadávání přihlašovacích údajů.
Na prvním telefonu se vygeneruje QR kód pro přihlášení a druhým telefonem kód naskenujete. Pro naskenování kódu je nutné aplikaci povolit přístup k fotoaparátu.
Na prvním telefonu:
1. Spusťte aplikaci. Pokud ještě nejste přihlášeni ke svému účtu, přihlašte se.
2. Na hlavní obrazovce aplikace vyberte v levém horním menu možnost QR kód pro přihlášení.
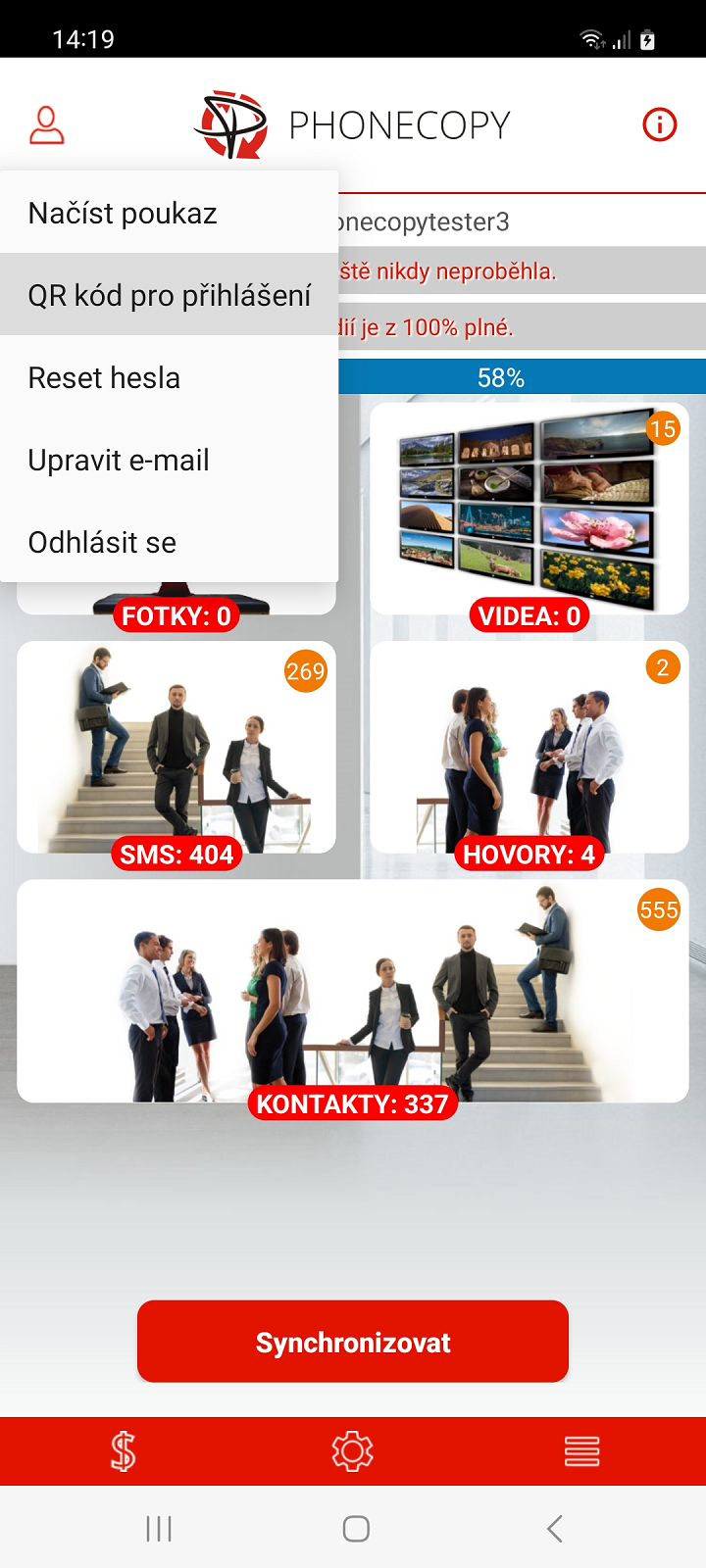
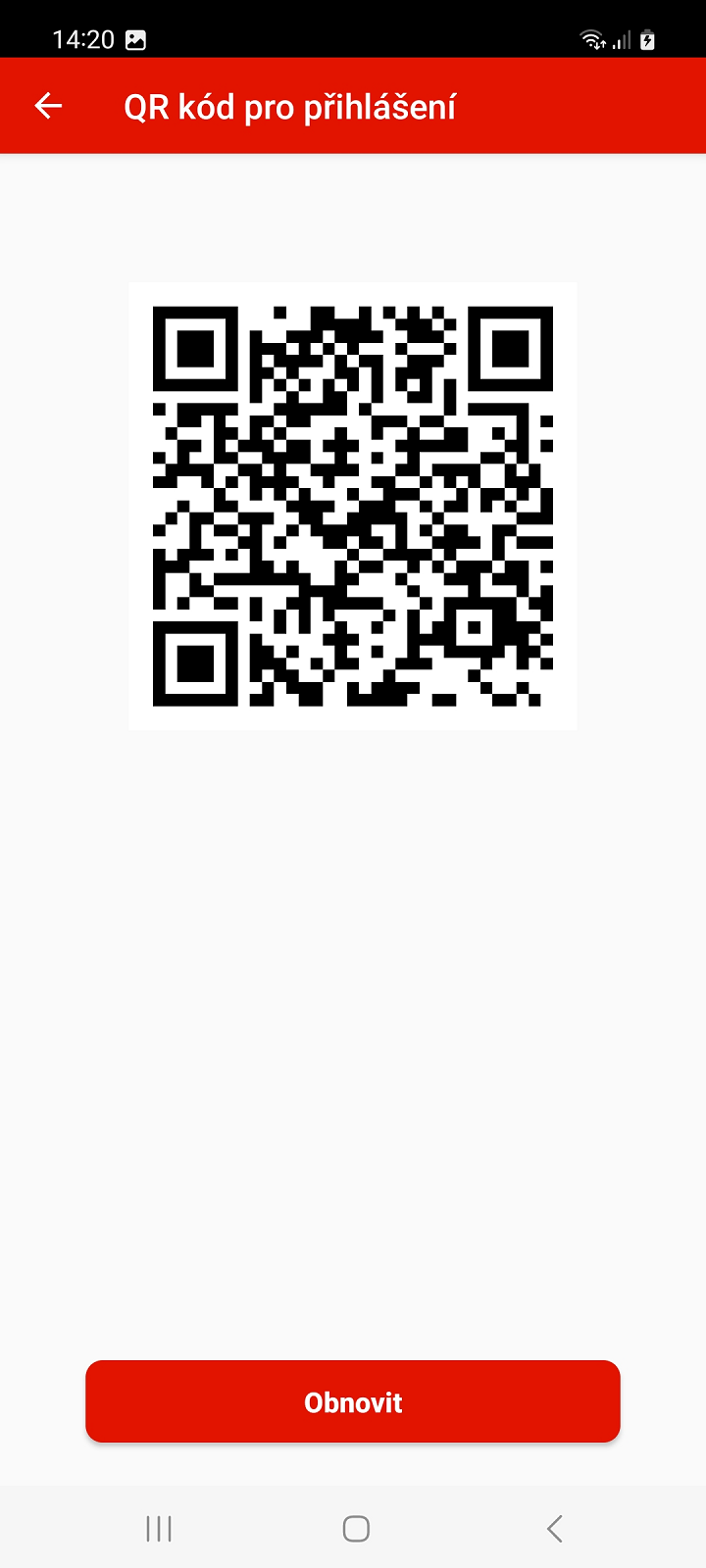
Poznámka: QR kód pro přihlášení lze vygenerovat také z Vašeho účtu PhoneCopy na webu. Přihlašte se ke svému účtu na PhoneCopy a pokračujte do Nastavení > Zařízení > Přidat nové zařízení pomocí QR kódu nebo použijte tento odkaz: Přihlásit se na zařízení
Na druhém telefonu:
1. Spusťte aplikaci a vyberte možnost přihlašte se.
2. Vyberte možnost Přihlásit pomocí QR.
3. Povolte přístup k fotoaparátu.

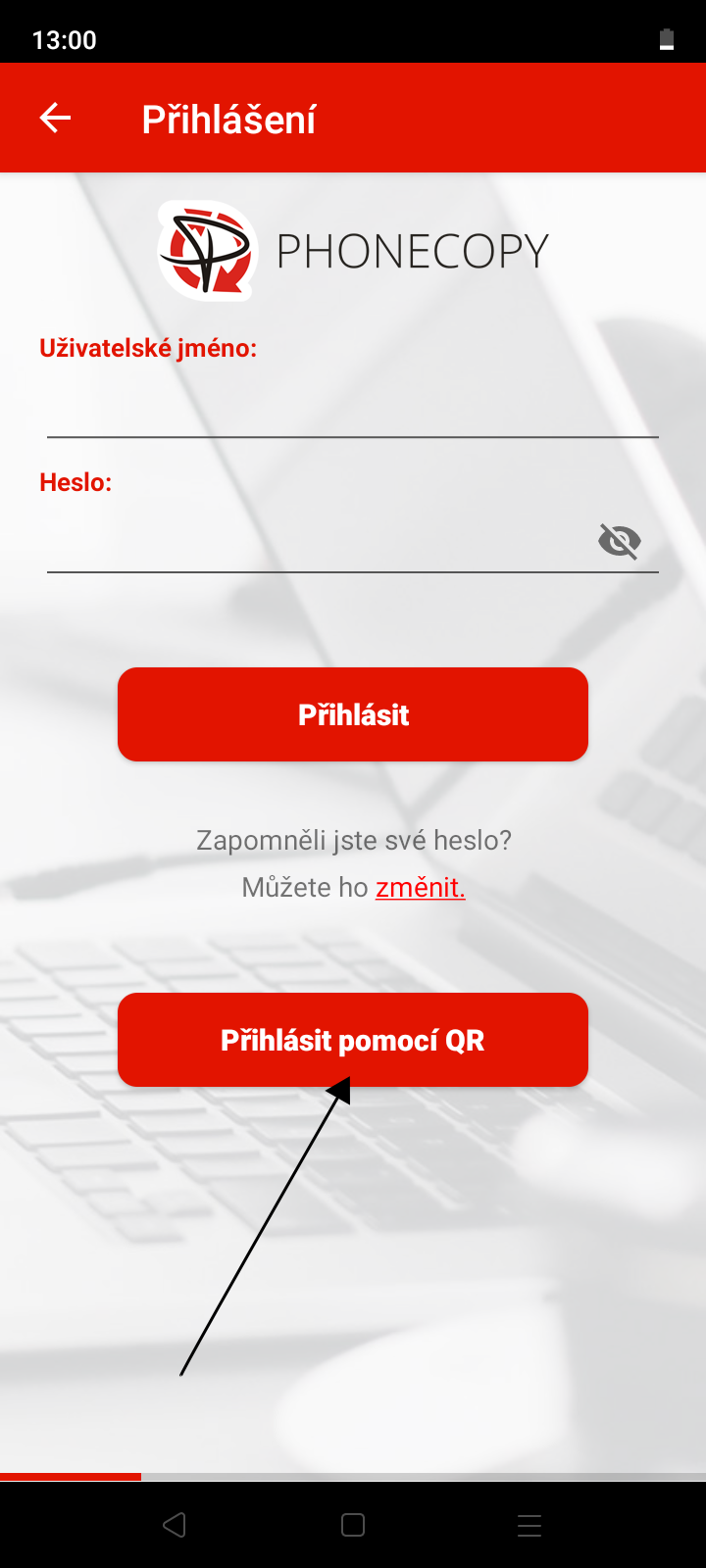
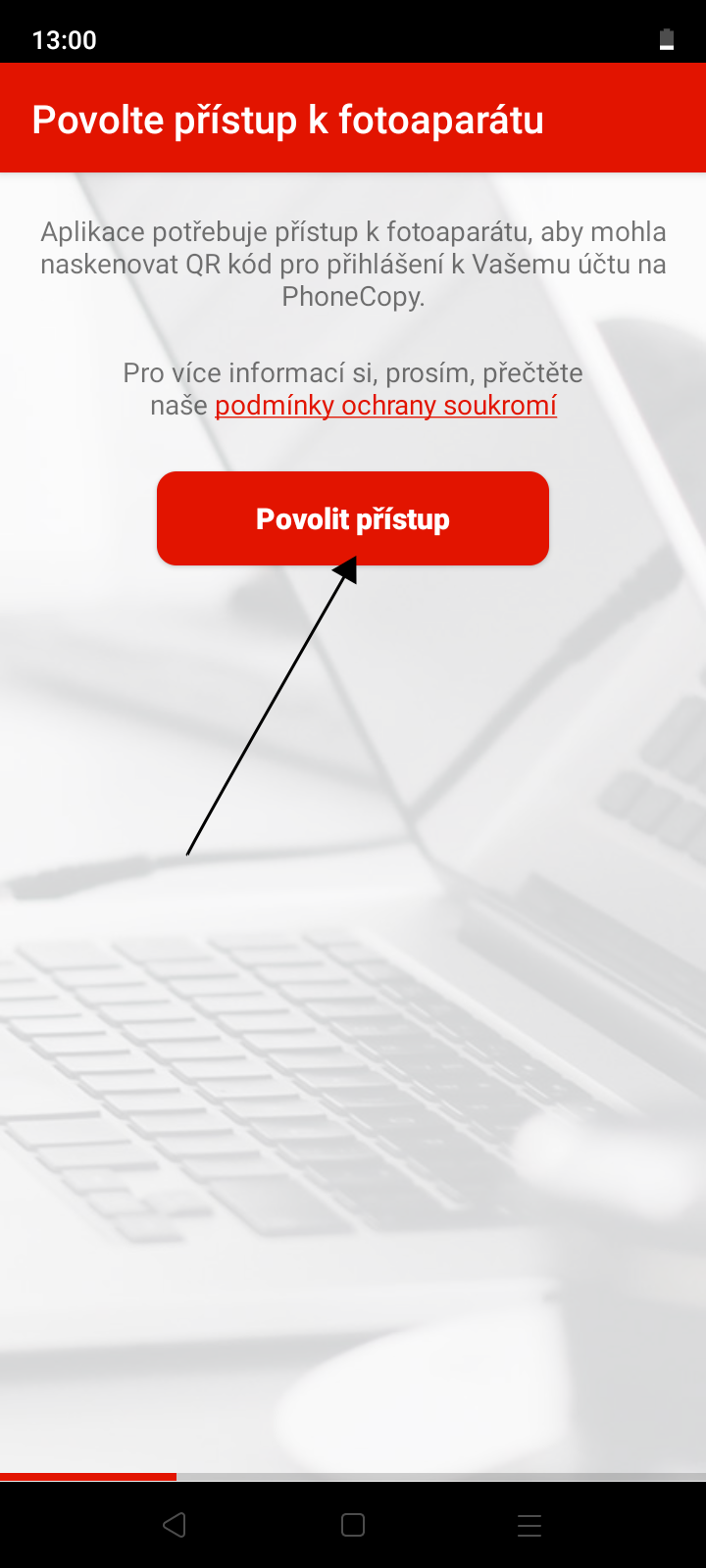
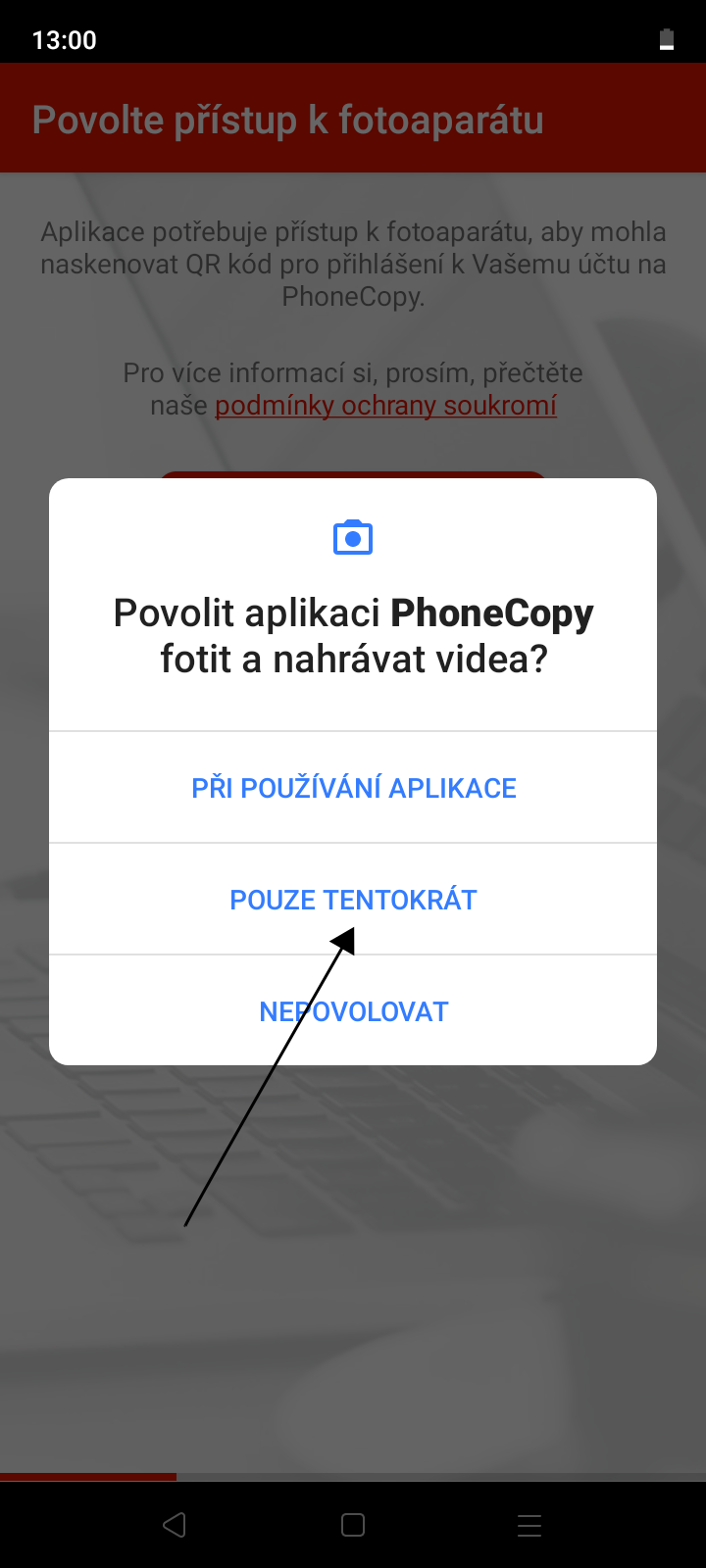
4. Namiřte na QR kód, který je zobrazen na prvním telefonu tak, aby byl umístěn v červeném rámečku.
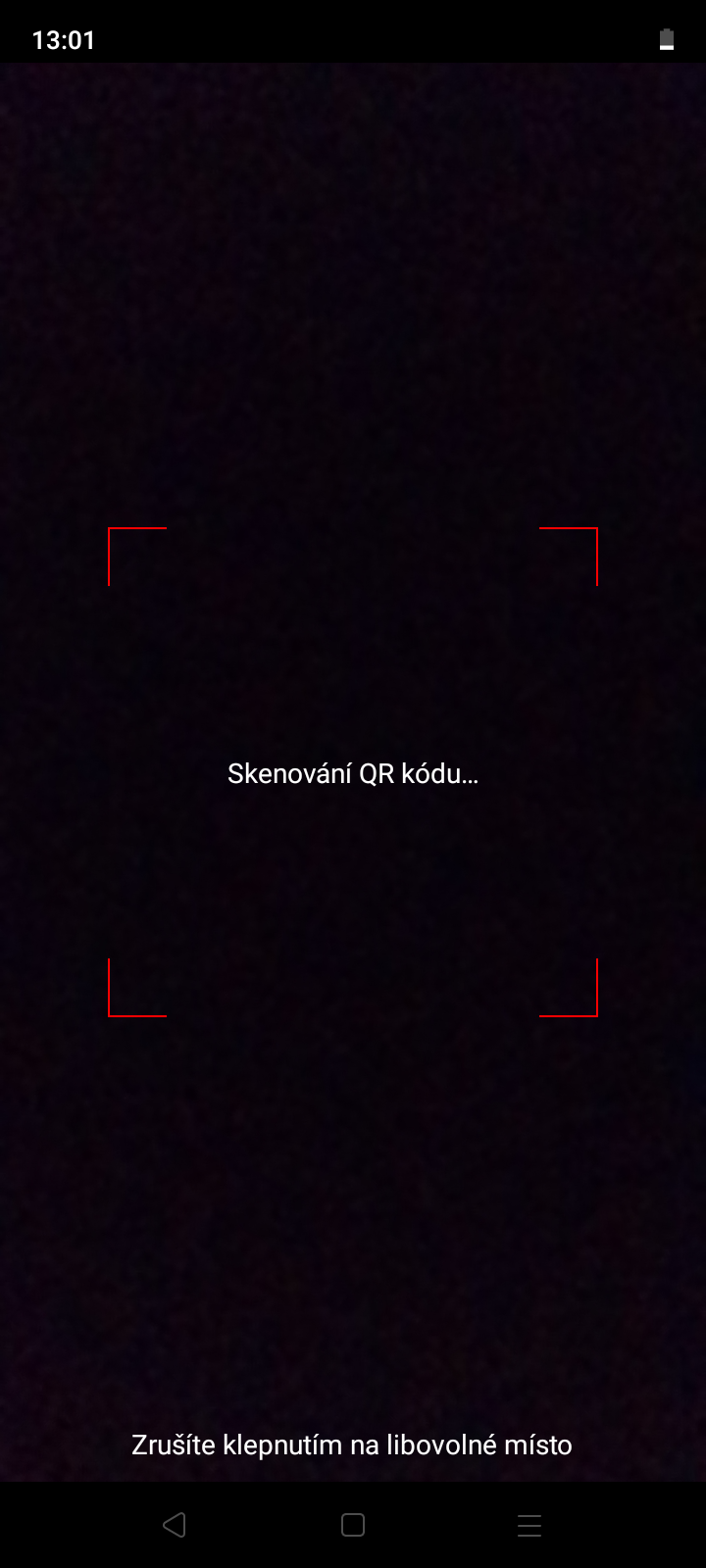
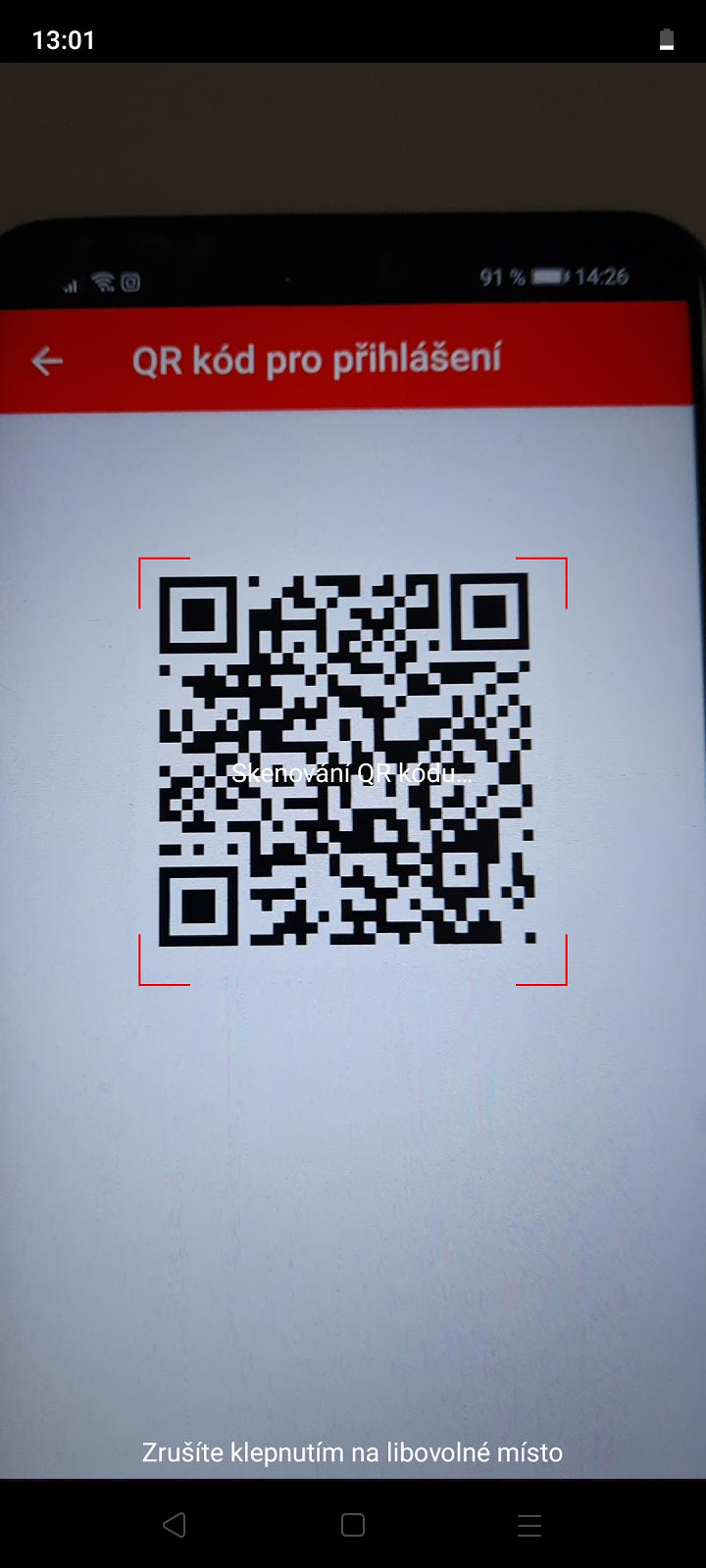
Pomocí Google účtu
Pro přihlášení k existujícímu účtu PhoneCopy vyberte emailovu adresu (Gmail), kterou jste použili při registraci. Zvolením jiné emailové adresy provede registraci nového účtu.
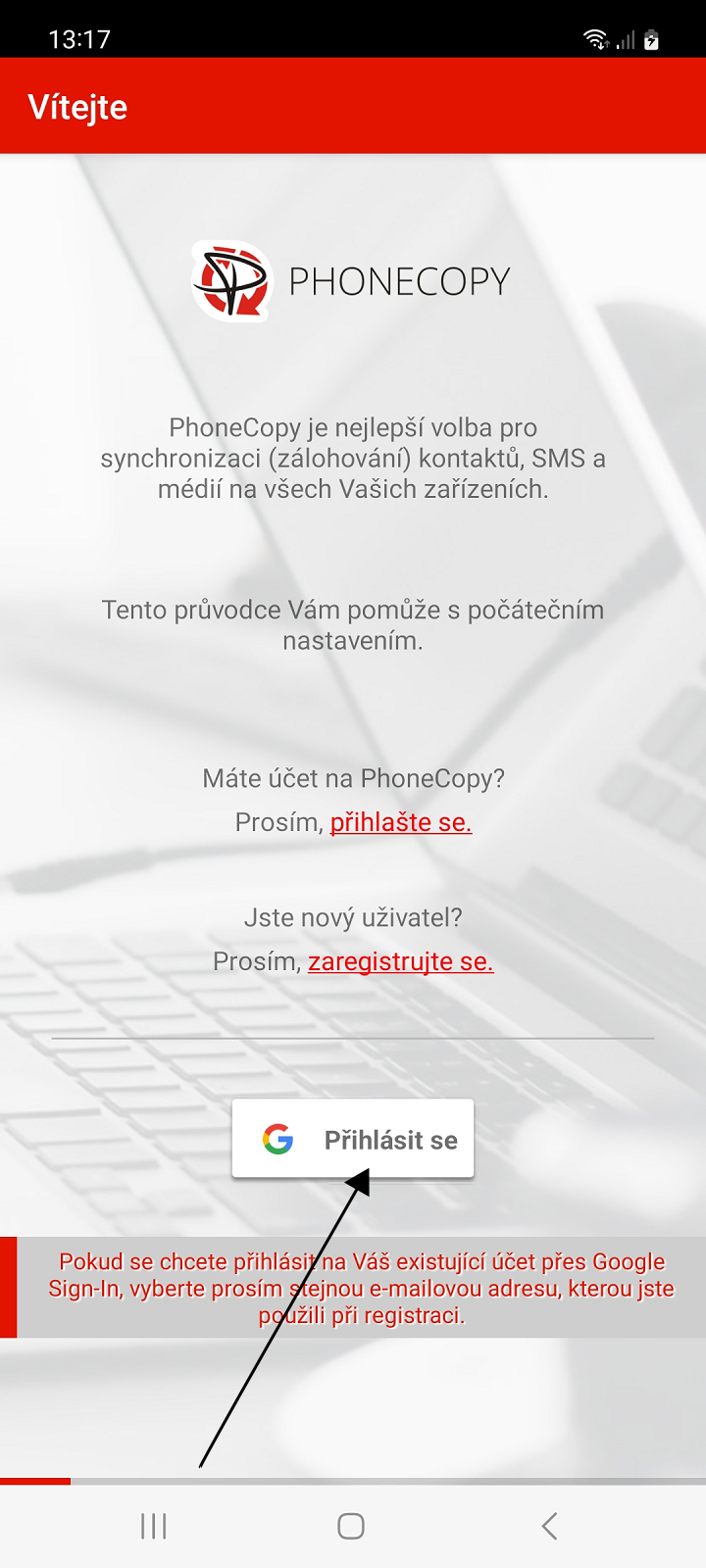

Průvodce nastavením
Po úspěšném přihlášení Vás aplikace provede základním nastavením zálohy kontaktů, SMS, výpisu volání, fotek a videí z Vašeho telefonu.
Postupujte dle instrukcí.
Záloha kontaktů
Povolte aplikaci přístup ke kontaktům, abyste mohli z telefonu zálohovat Vaše kontakty.
Poté vyberte účet s kontakty, které chcete zálohovat nebo synchronizovat na PhoneCopy a pokračujte stisknutím tlačítka Další.
Poznámka: Pokud vyberete více účtů s kontakty pro zálohu nebo synchronizaci, je nutné zvolit jeden z těchto účtů pro vytváření nových kontaktů. Do tohoto účtu pak budou přidávány kontakty z Vašeho účtu PhoneCopy, které budou vytvořeny ve webovém rozhraní nebo které budou zálohovány z jiného Vašeho zařízení.
Doporučení: Pokud pro zálohu nebo synchronizaci kontaktů vyberete účet Gmail, doporučujeme současně vypnout synchronizaci kontaktů z tohoto účtu s Googlem.
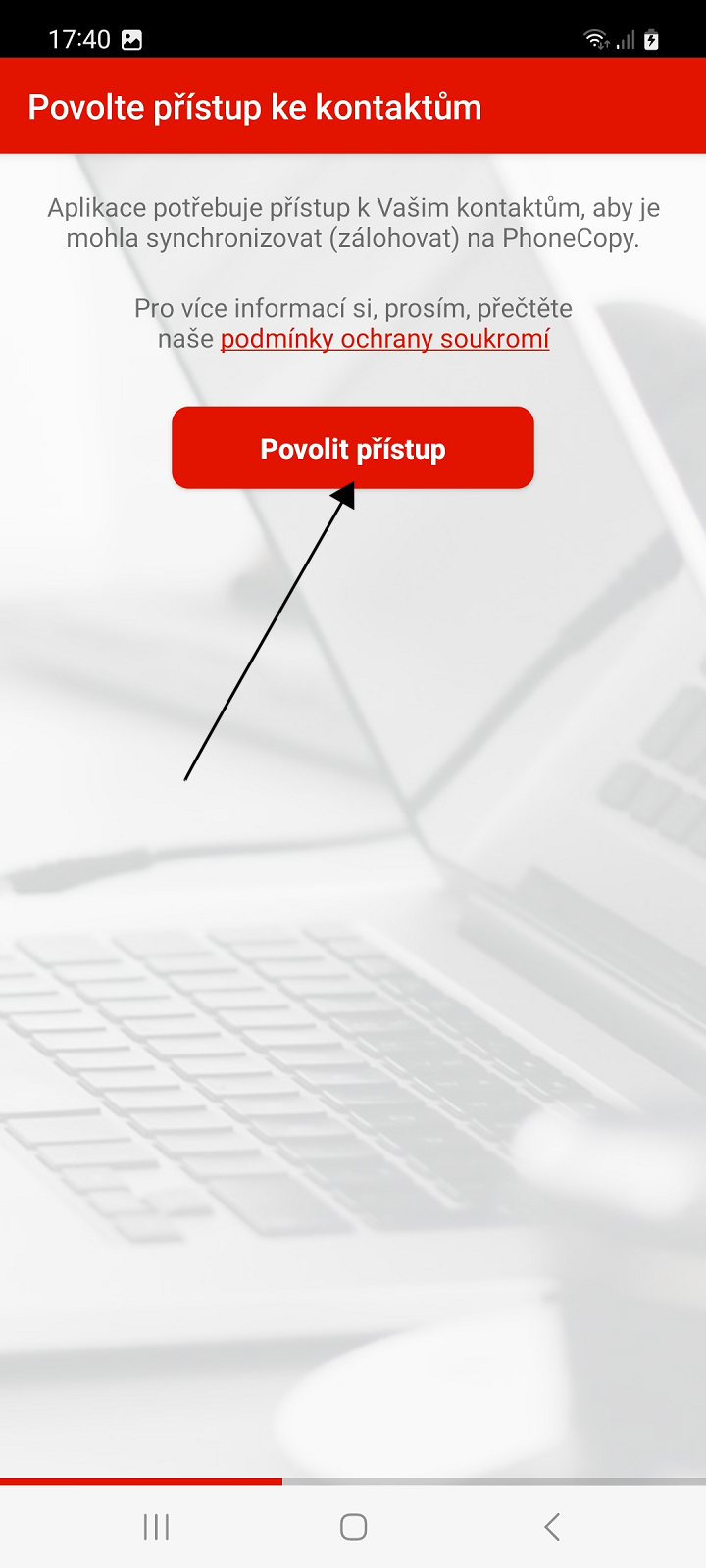
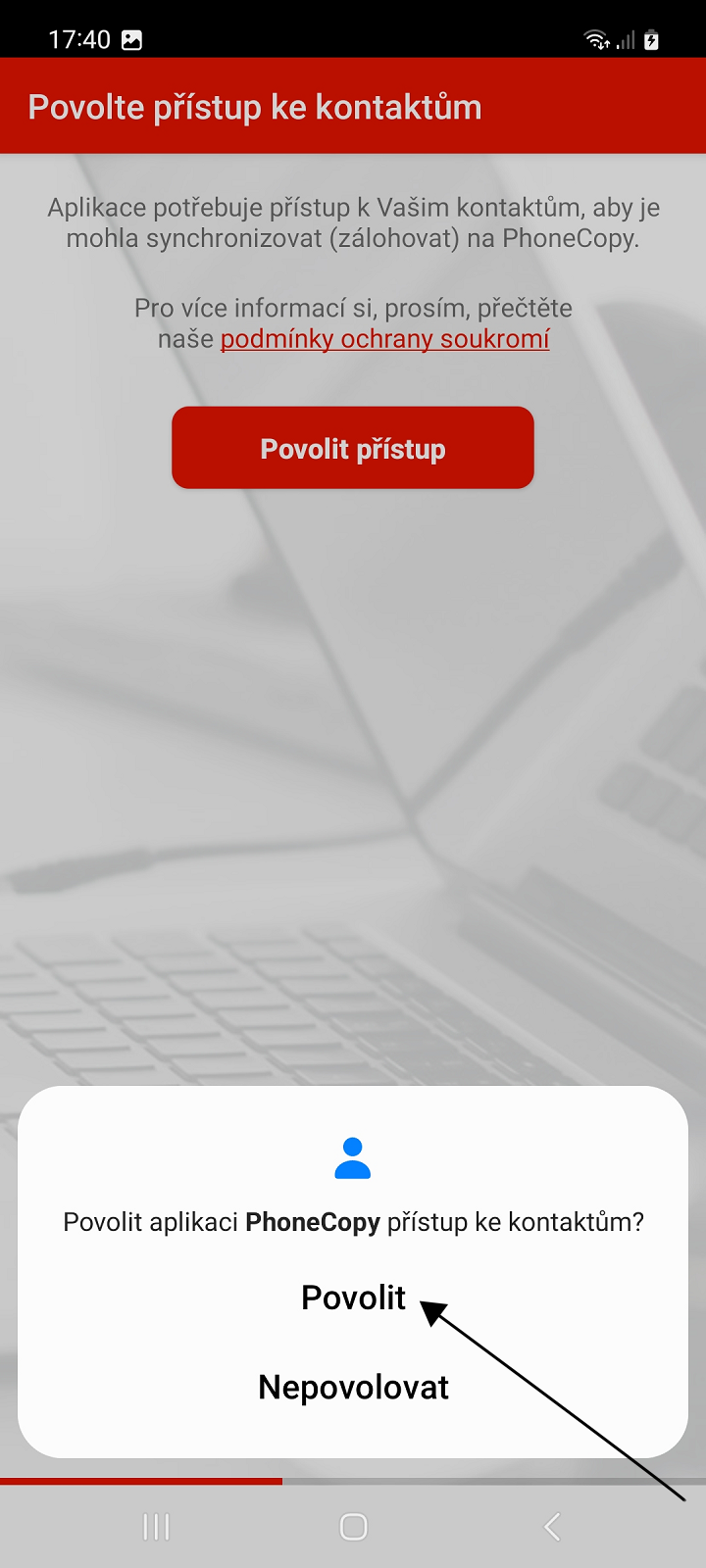
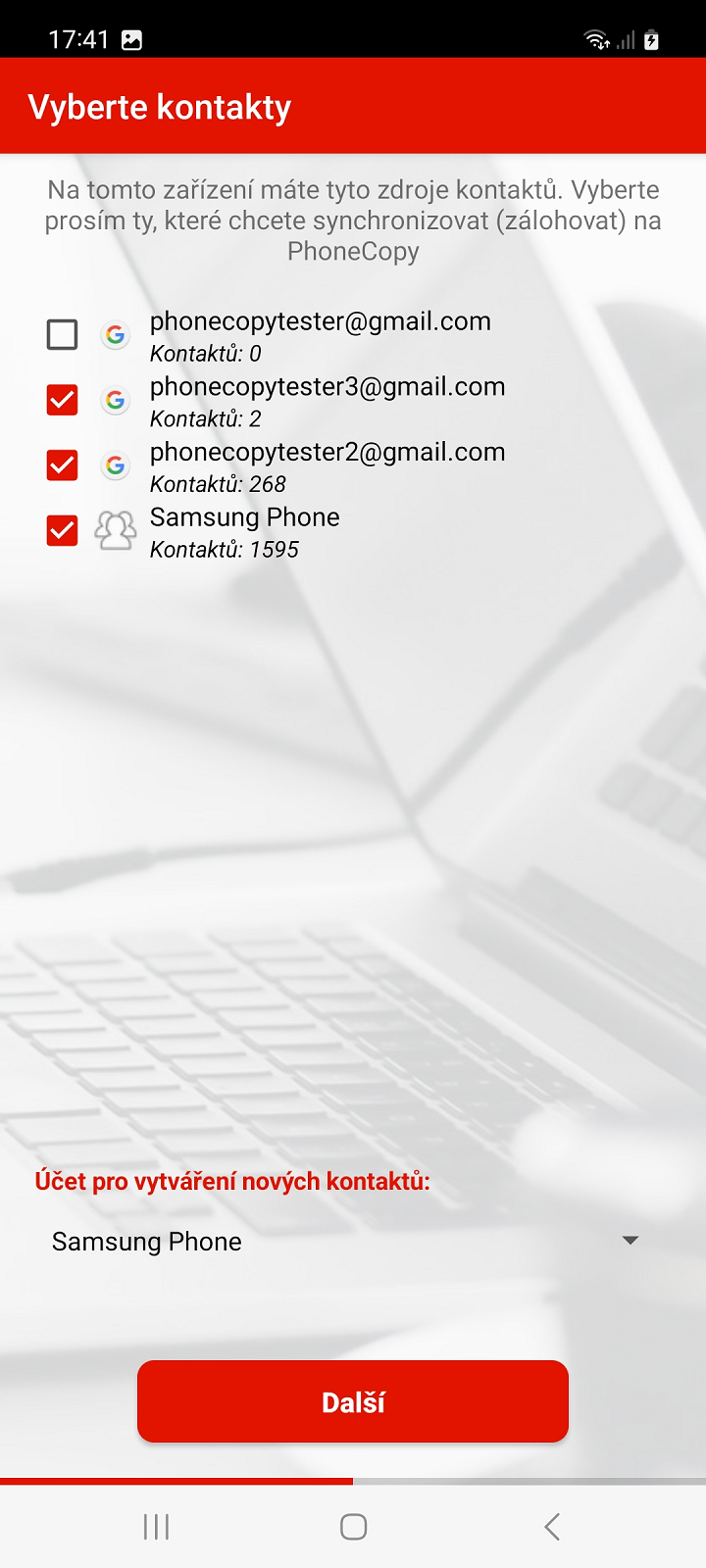
Záloha SMS
Pokud chcete zálohovat i vaše SMS, v dalších krocích povolte přístup k SMS, poté povolte možnost Synchronizujte SMS a pokračujte stisknutím tlačítka Další.
V opačném případě pokračujte stisknutím tlačítka Pokračovat bez SMS.
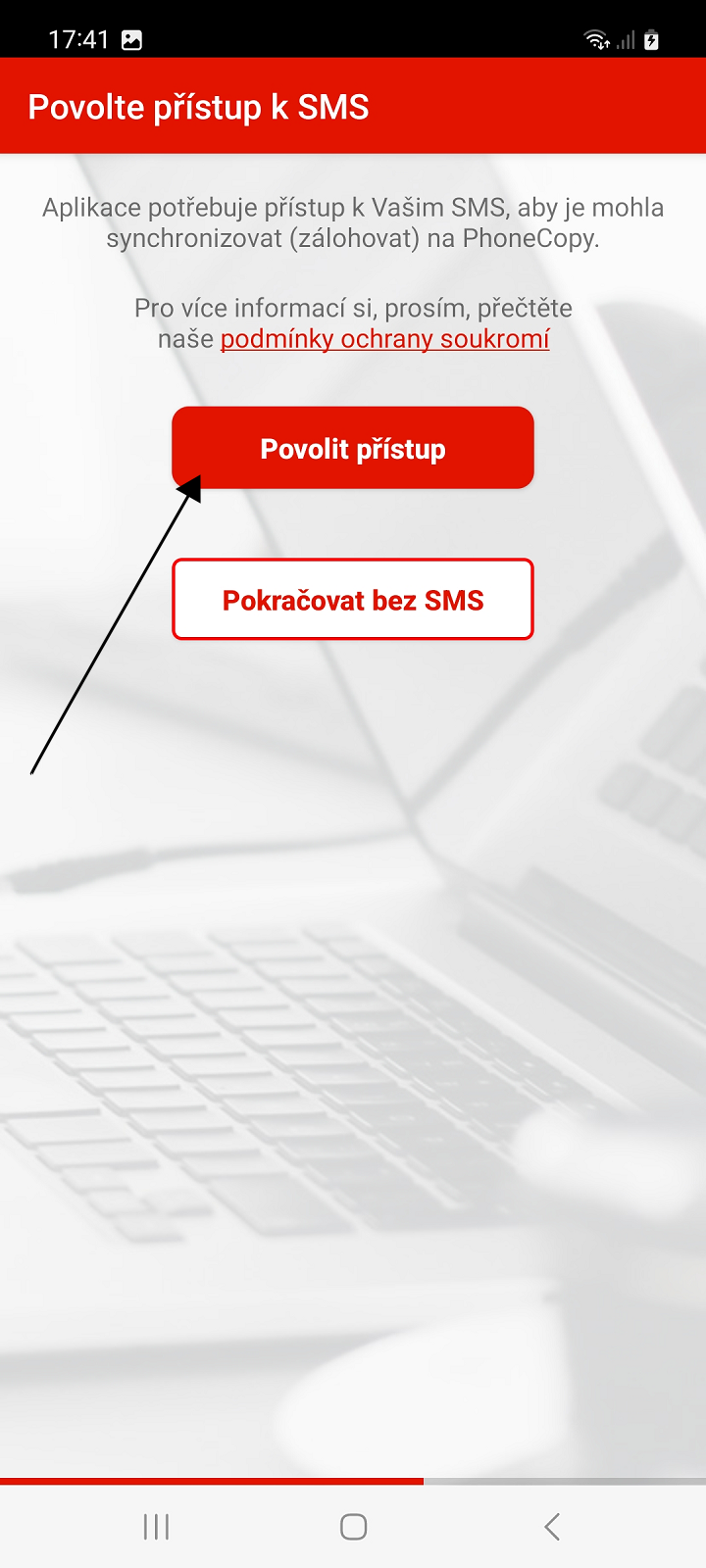
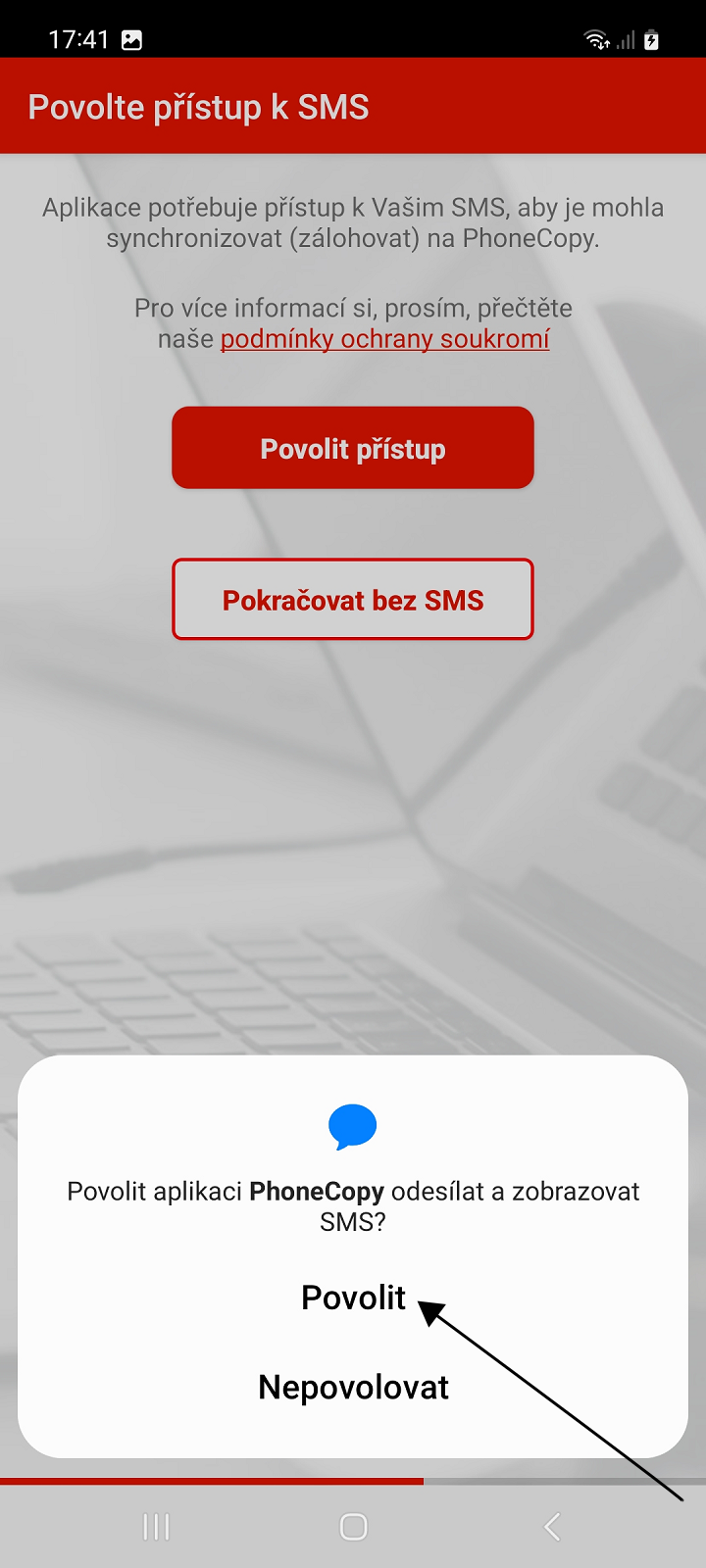

Záloha médií (fotek a videí)
V případě, že chcete zálohovat Vaše fotky nebo videa, povolte přístup k médiím.
Poté vyberte zda chcete zálohovat fotky nebo videa povolením Synchronizujte fotky a Synchronizujte videa.
Můžete také nastavit limit mobilních dat, abyste předešli jejich možnému vyčerpání. Pokud budete zálohovat Vaše média přes mobilní data, po dosažení nastaveného limitu bude záloha přerušena.
Pokračujte stisknutím tlačítka Další.
Následně vyberte alba s médii v zařízení, která chcete na PhoneCopy zálohovat a pokračujte opět stisknutím tlačítka Další.
Pokud média zálohovat ani obnovit nechcete, pokračujte místo povolení přístupu k médiím stisknutím tlačítka Pokračovat bez médií.
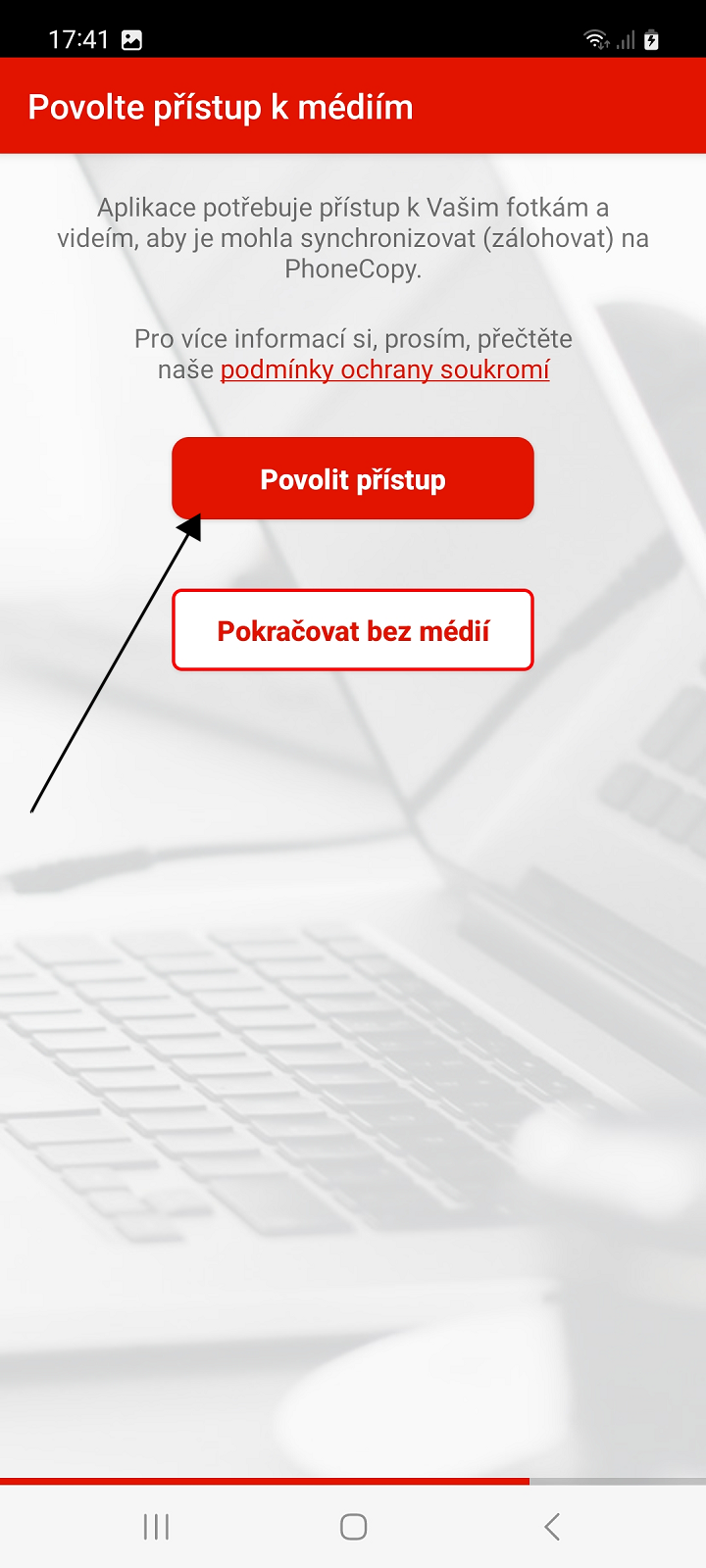
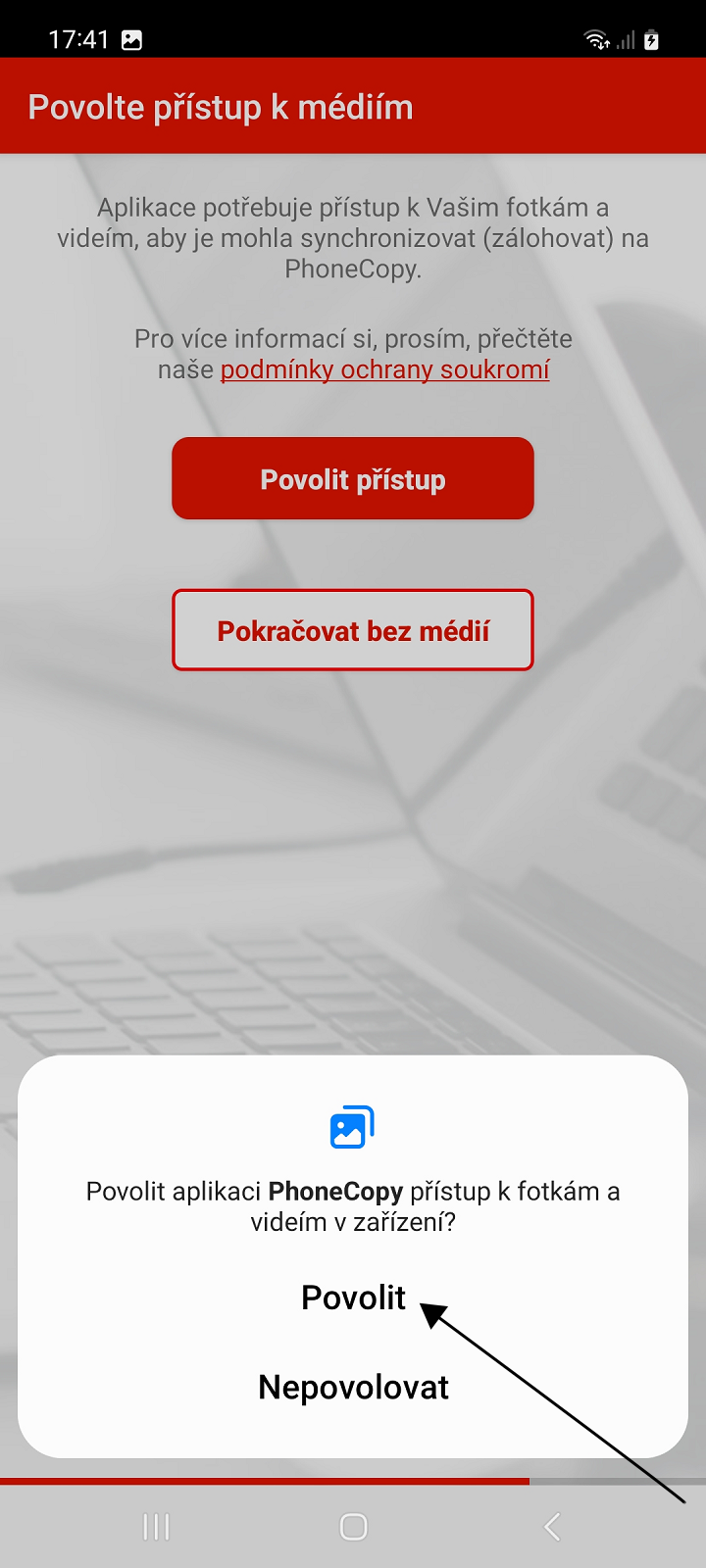
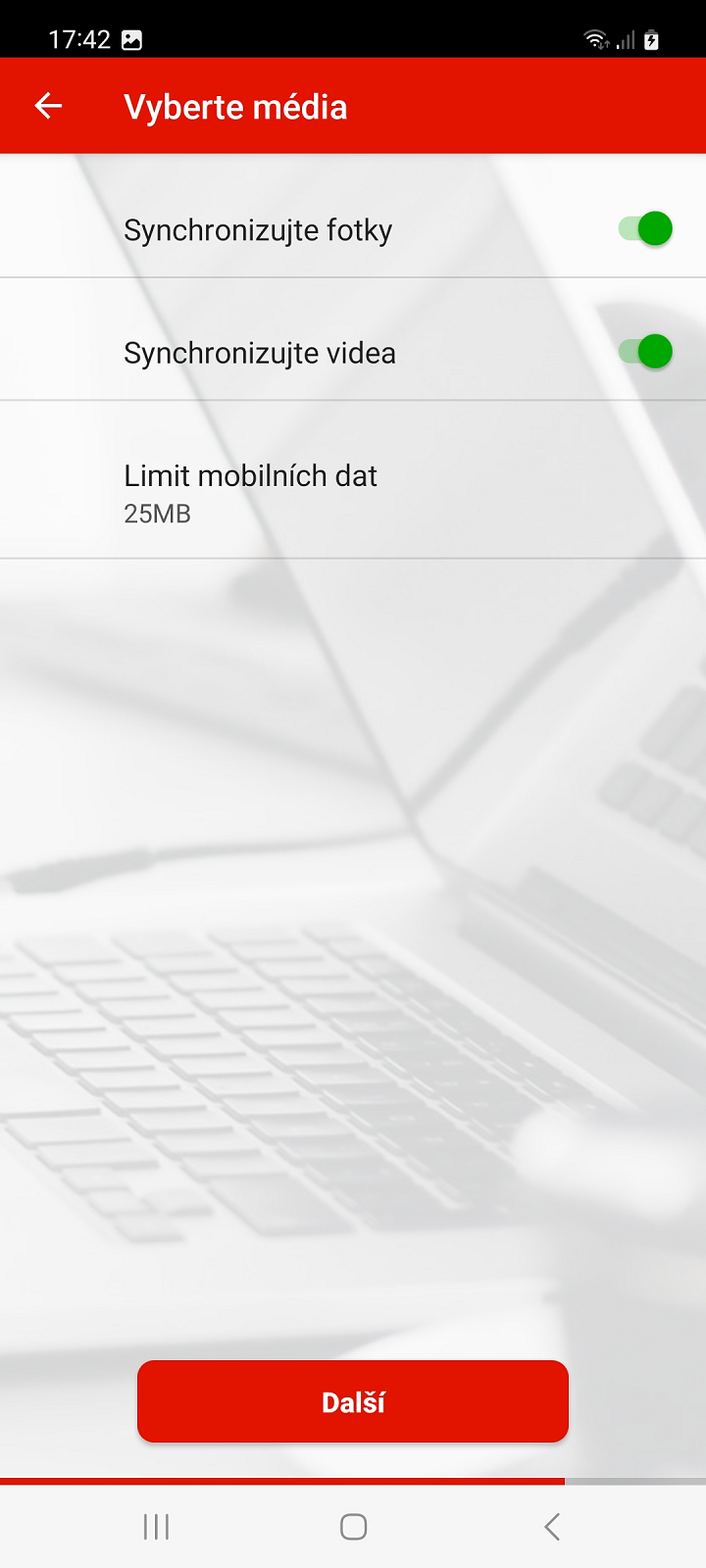
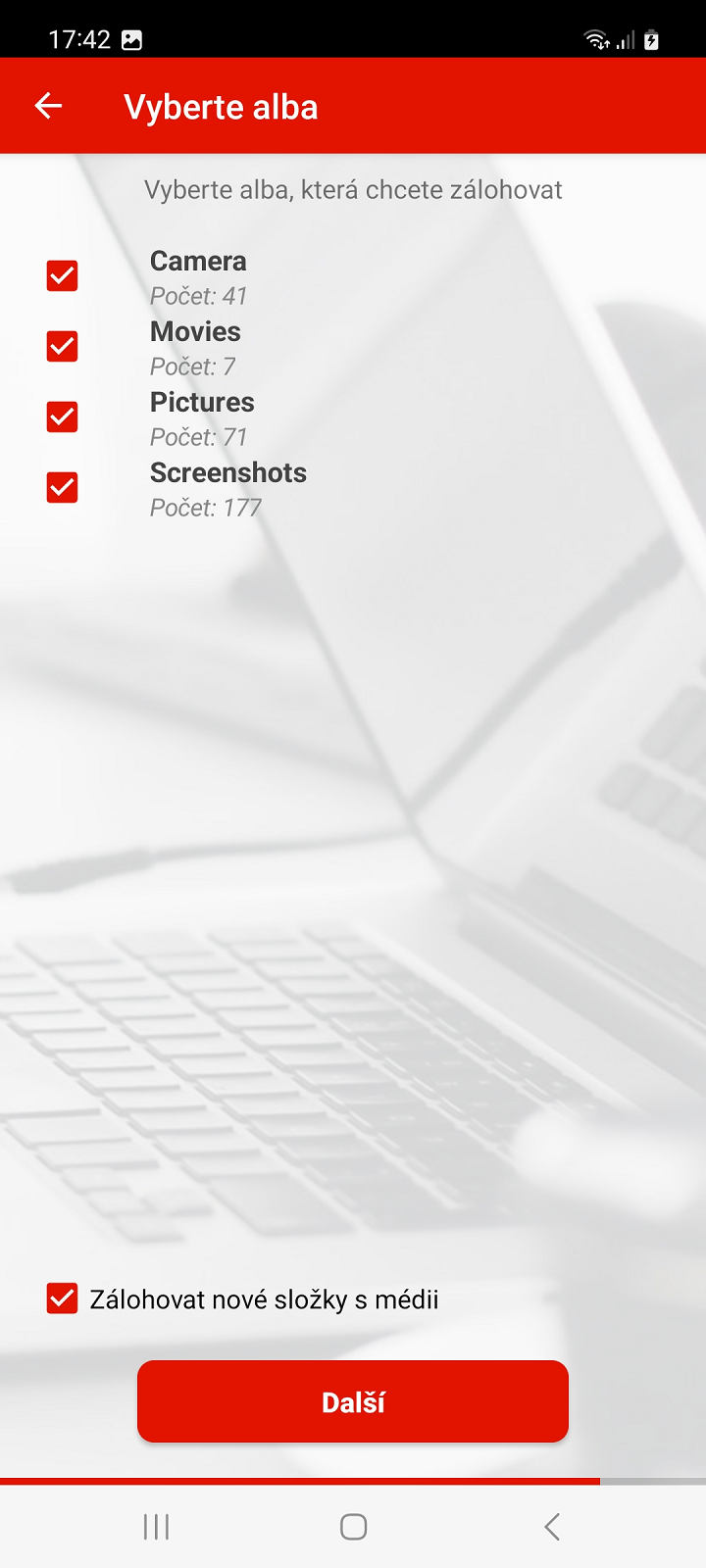
Obnova médií z jiného telefonu
Pokud chcete do nového telefonu stáhnout fotky nebo videa, která jste si na PhoneCopy dříve zálohovali z jiného telefonu nebo zařízení, vyberte toto zařízení ze seznamu na následující obrazovce a pokračujte stisknutím tlačítka Další.

Během synchronizace s PhoneCopy budou zálohovaná média z vybraných zařízení vytvořena ve Vašem telefonu, a to do složek s názvy jednotlivých vybraných zařízení, ze kterých pocházejí. Ty budou umístěny v úložišti telefonu ve složkách podle jejich typu, buď v "Pictures" nebo "Movies".
Záloha seznamu telefonních hovorů
Pro zálohu seznamu telefonních hovorů v dalších krocích povolte přístup k hovorům, poté povolte možnost Synchronizujte hovory a pokračujte stisknutím tlačítka Další.
Pokud seznam telefonních hovorů zálohovat nechcete, přejděte na další krok stisknutím tlačítka Pokračovat bez hovorů.
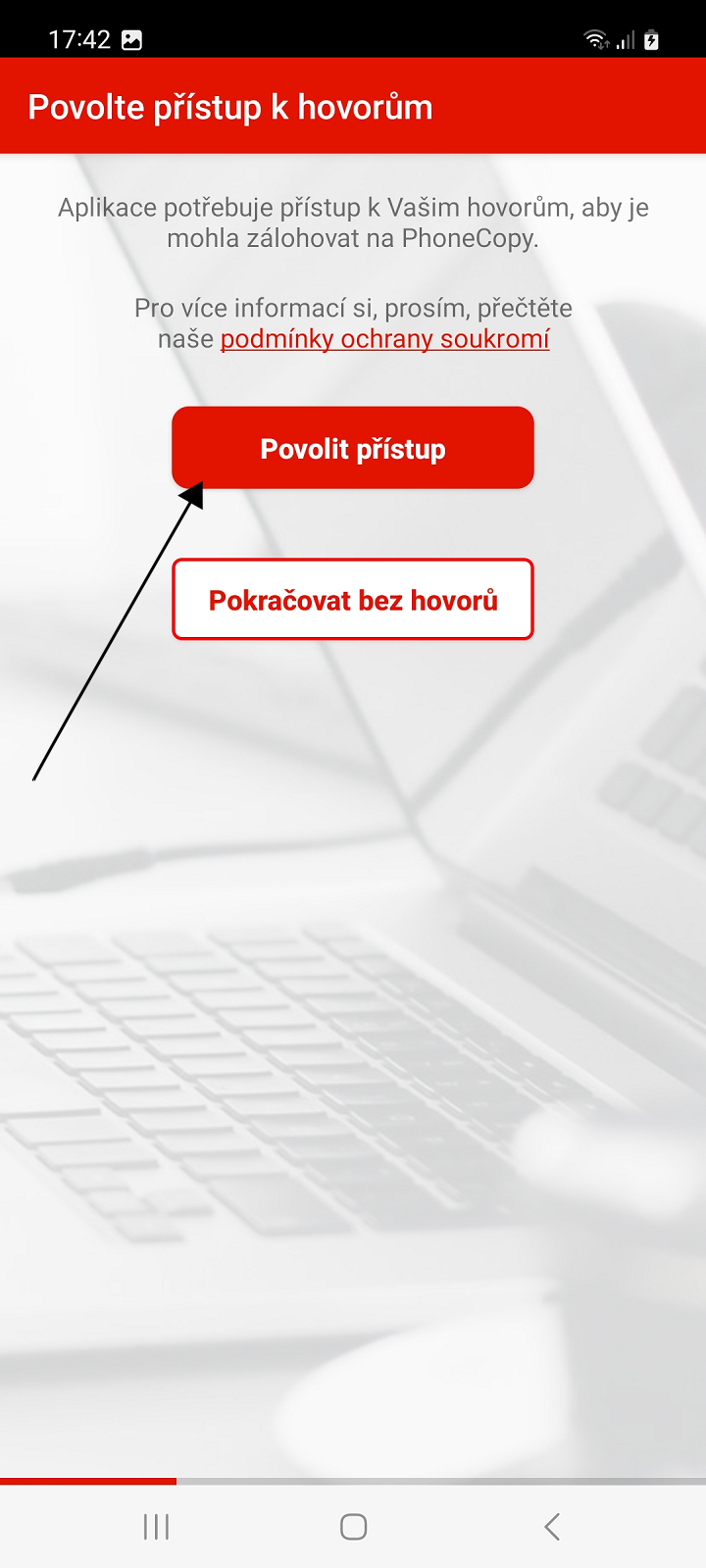
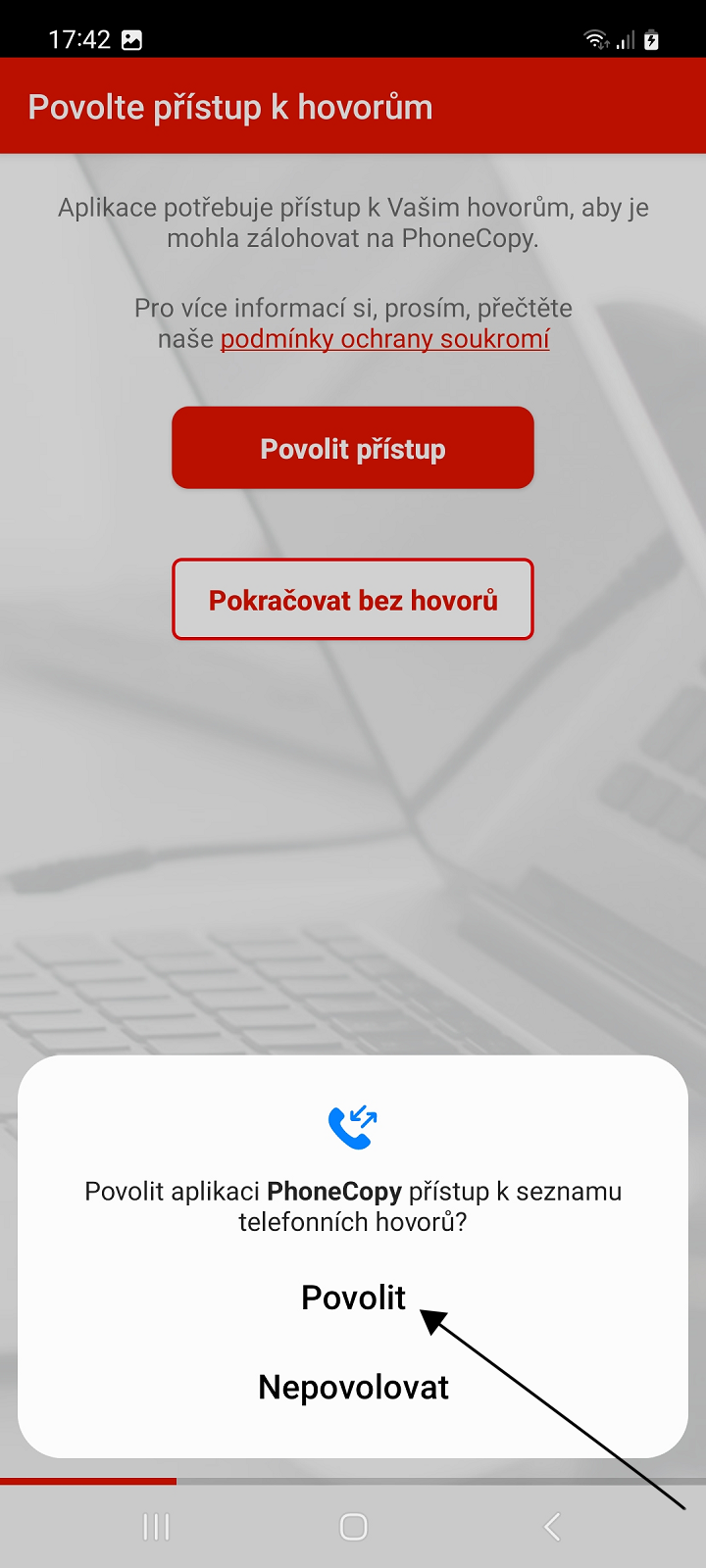

Povolení oznámení
Aplikace běžící na Androidu 13 a novějším požádá uživatele o povolení k odesílání oznámení.
Aplikace musí během synchronizace zobrazovat oznámení (notifikace). Bez povoleného odesílání oznámení nebudou synchronizace fungovat.
Na zařízeních se staršími verzemi systému Android se tento krok nezobrazí.
Povolte aplikaci odesílat oznámení. Poté se zobrazí závěrečná obrazovka průvodce nastavením.
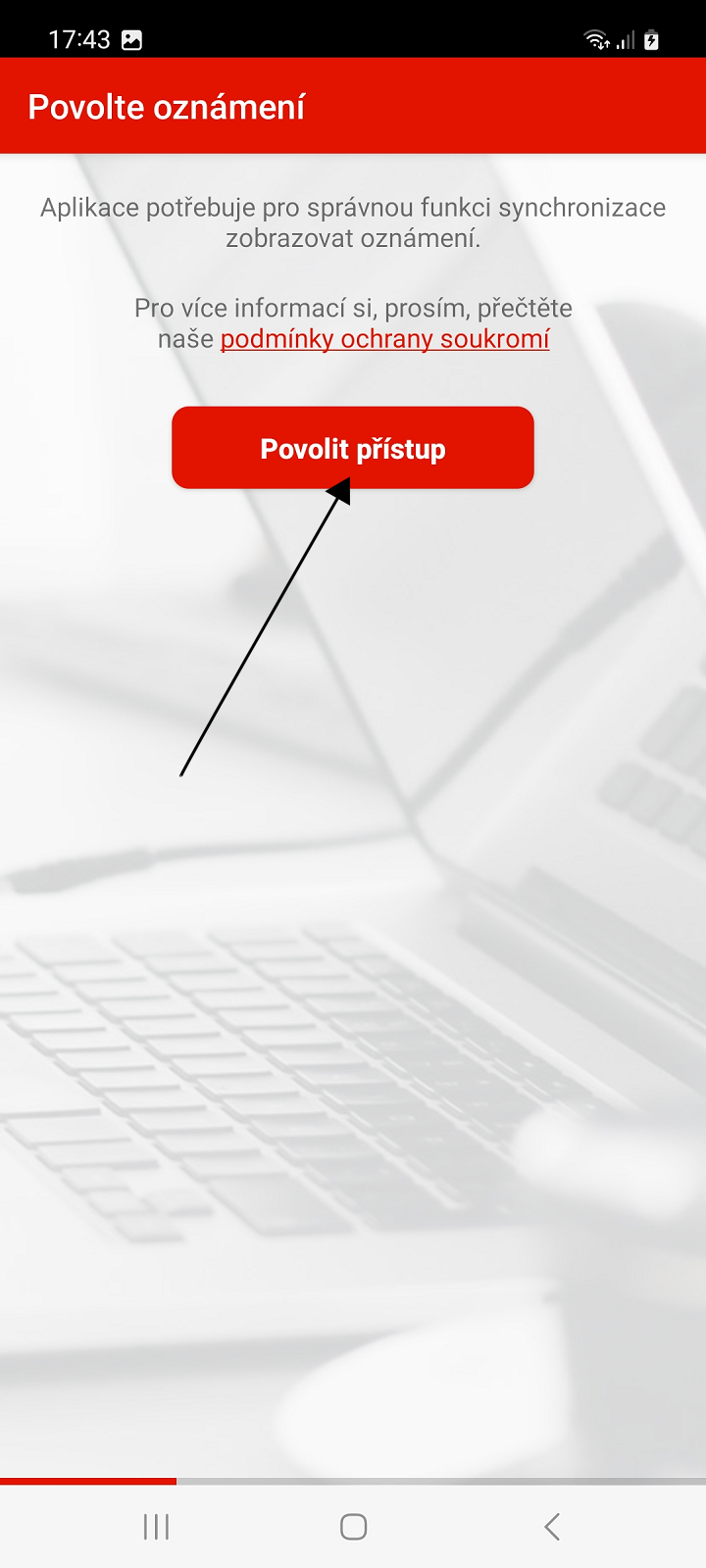
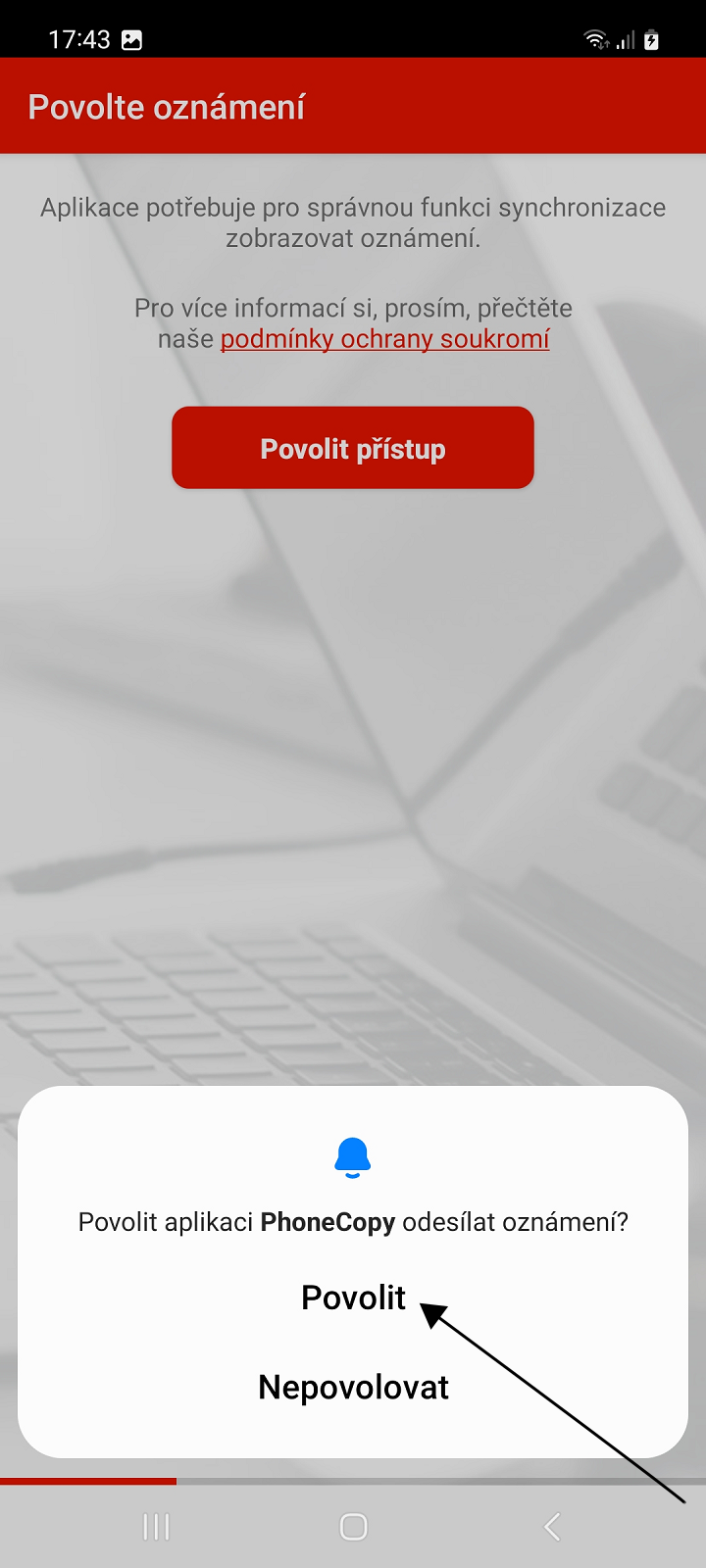
Závěr
Na poslední obrazovce průvodce nastavením je zobrazen jednoduchý souhrn položek ze zařízení, které byly vybrány pro zálohu a již zálohovaných položek na PhoneCopy.
Nyní můžete provést Vaši první synchronizaci.
Pokud jste se právě registrovali a Vaše záloha na PhoneCopy neobsahuje žádná data, nabídne Vám aplikace pouze zálohu vybraných položek na PhoneCopy.
Pro zálohu vybraných položek na PhoneCopy pokračujte stisknutím tlačítka Zálohovat.
Chcete-li zálohu odložit na později, stiskněte tlačítko Později a poté se zobrazí hlavní obrazovka aplikace.
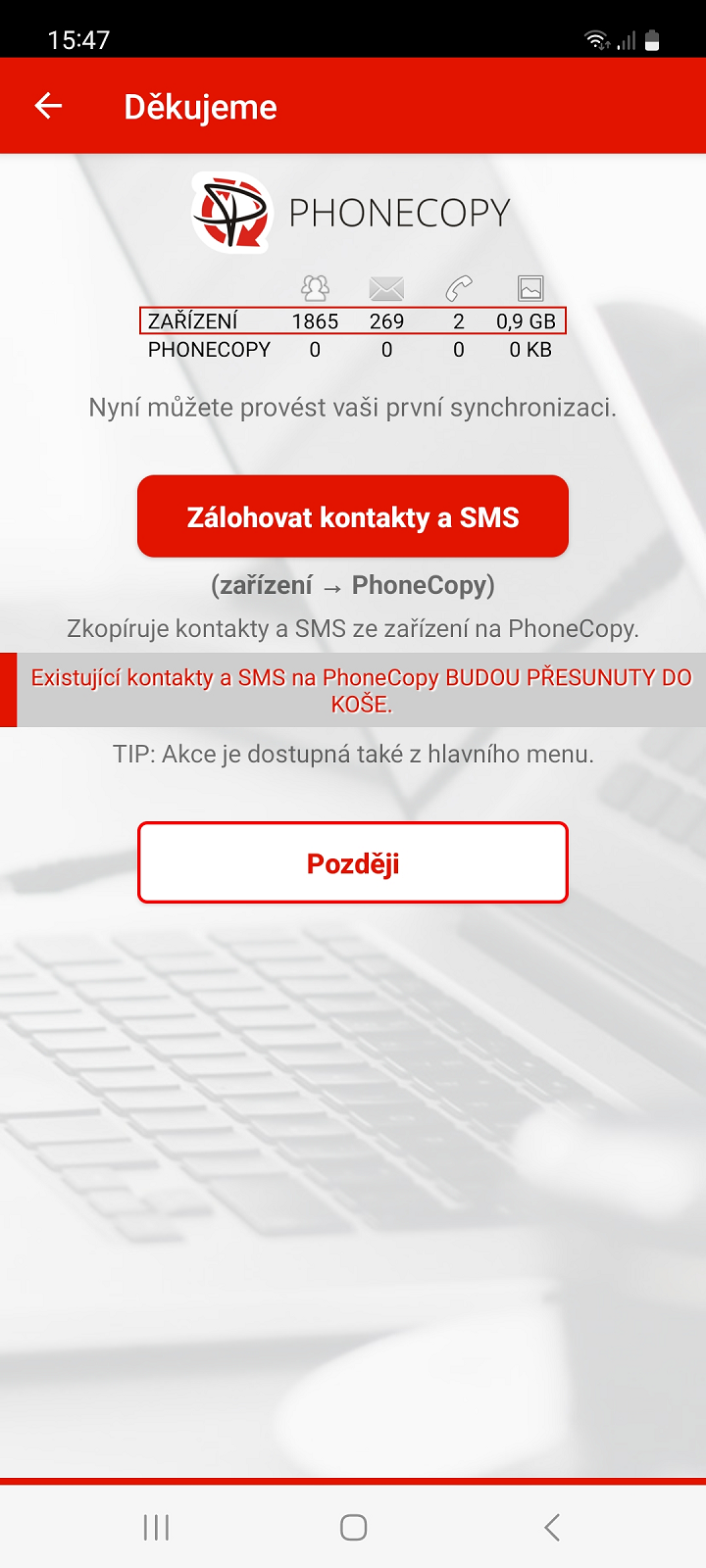
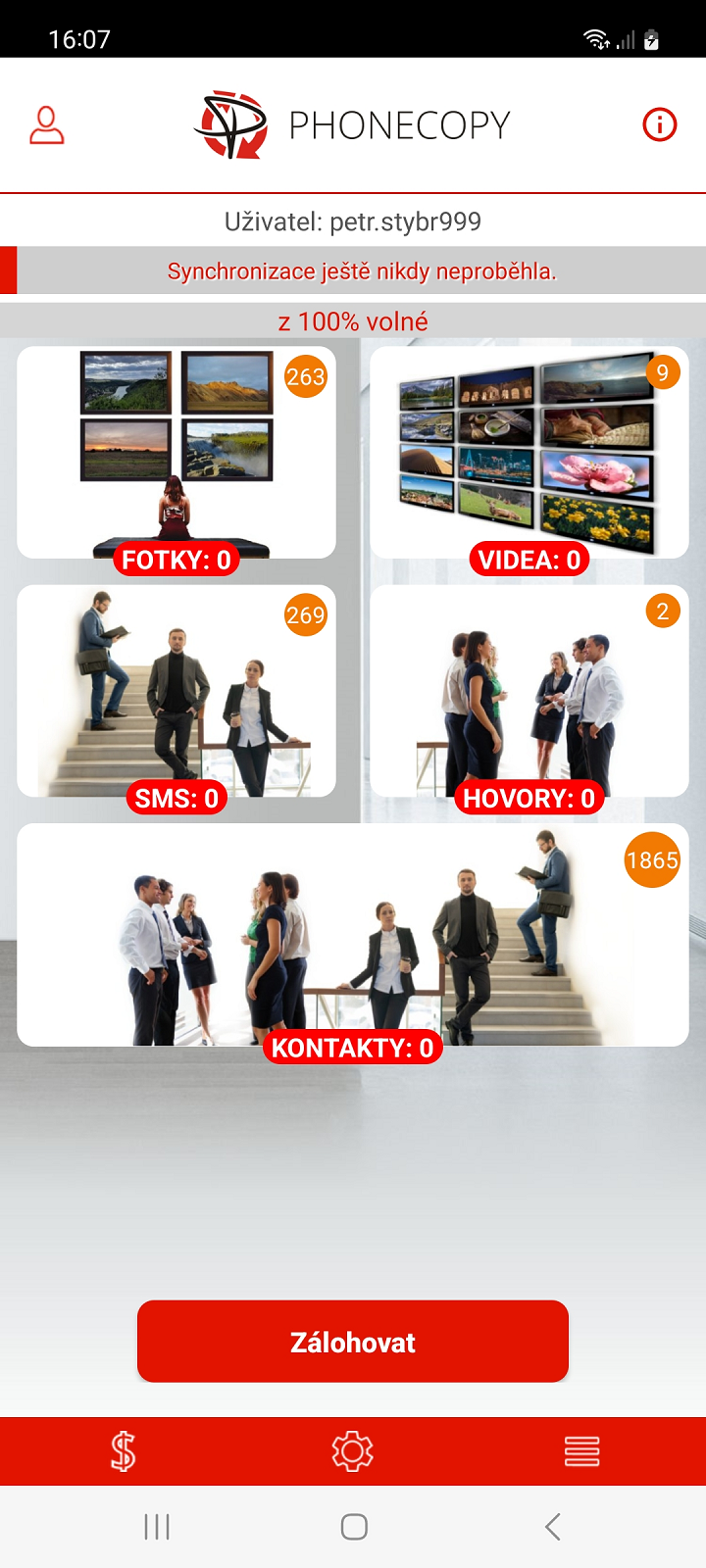
V případě, že jste se přihlásili k Vašemu již existujícímu účtu, nabídne Vám aplikace tyto možnosti:
Synchronizovat (zařízení - PhoneCopy)
Sloučí se kontakty (a SMS) ze zařízení s těmi, které jsou již zálohované na PhoneCopy.
Pokud obě strany obsahují shodné kontakty nebo SMS, mohou být tyto položky zduplikovány.
Tip: Pro vyřešení duplicit lze použít náš Manažer duplicit ve webovém rozhraní PhoneCopy.
Zálohovat (zařízení › PhoneCopy)
Zkopírují se vybrané položky ze zařízení (kontakty, SMS, hovory, fotky a videa) na PhoneCopy.
POZOR! Existující kontakty a SMS na PhoneCopy budou přesunuty do koše.
Tip: Smazané položky lze z koše na PhoneCopy kdykoliv obnovit. Položky smazané před více než 365 dny mohou být automaticky odstraněny.
Obnovit (zařízení ‹ PhoneCopy)
Zkopírují se kontakty, SMS, případně fotky a videa z PhoneCopy do zařízení.
POZOR! Existující kontakty a SMS v zařízení budou trvale odstraněny.
Tip: Akce je dostupná také z hlavního menu.
Později
Vyberte tuto možnost pokud chcete zálohu odložit na později. Zobrazí se hlavní obrazovka aplikace.
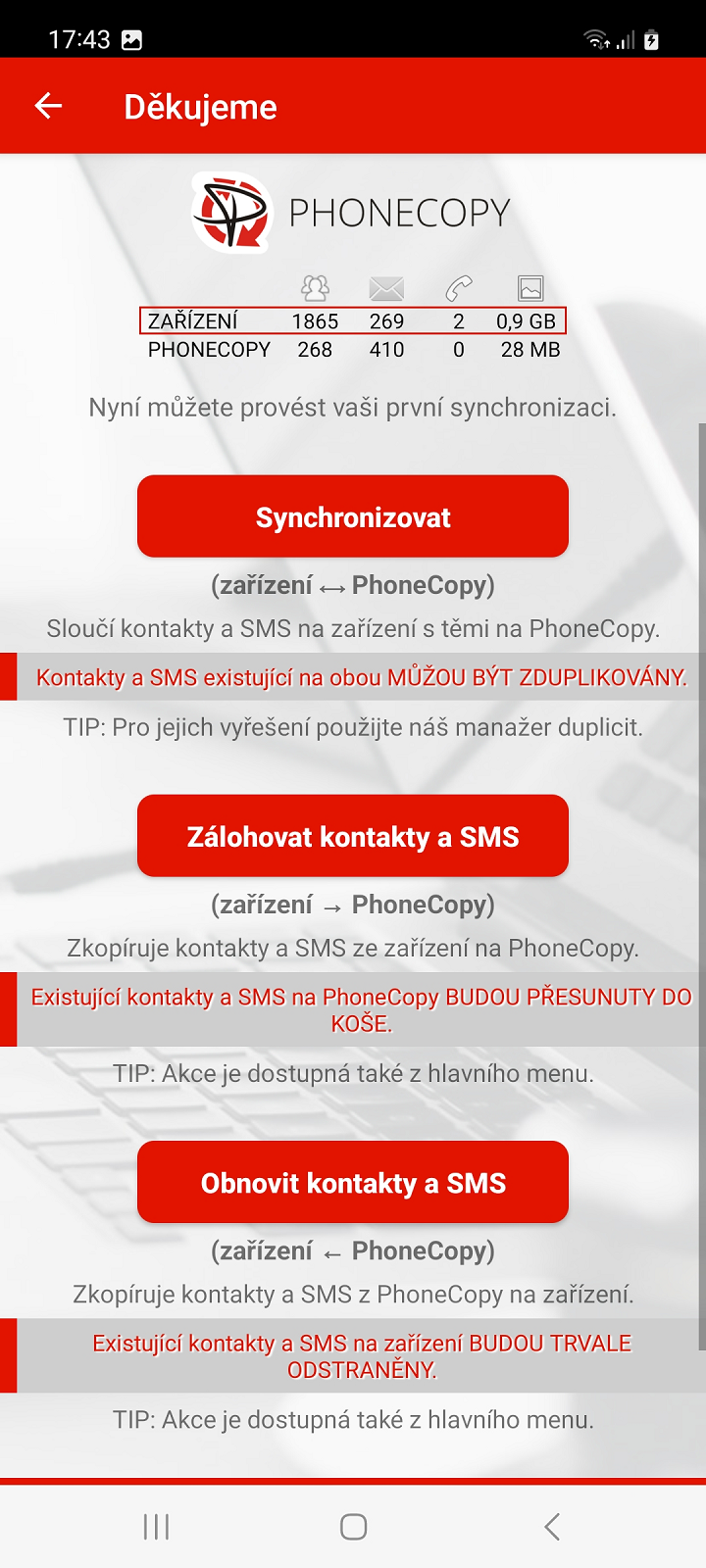

Nastavení
Po přihlášení a úvodním nastavení aplikace můžete jednotlivá nastavení kdykoliv změnit.
Menu s nastavením je dostupné v dolní části hlavní obrazovky nebo ho lze zobrazit také přejetím po obrazovce zprava (swipe).
V levém horním rohu je k dispozici nabídka základních funkcí pro uživatele.
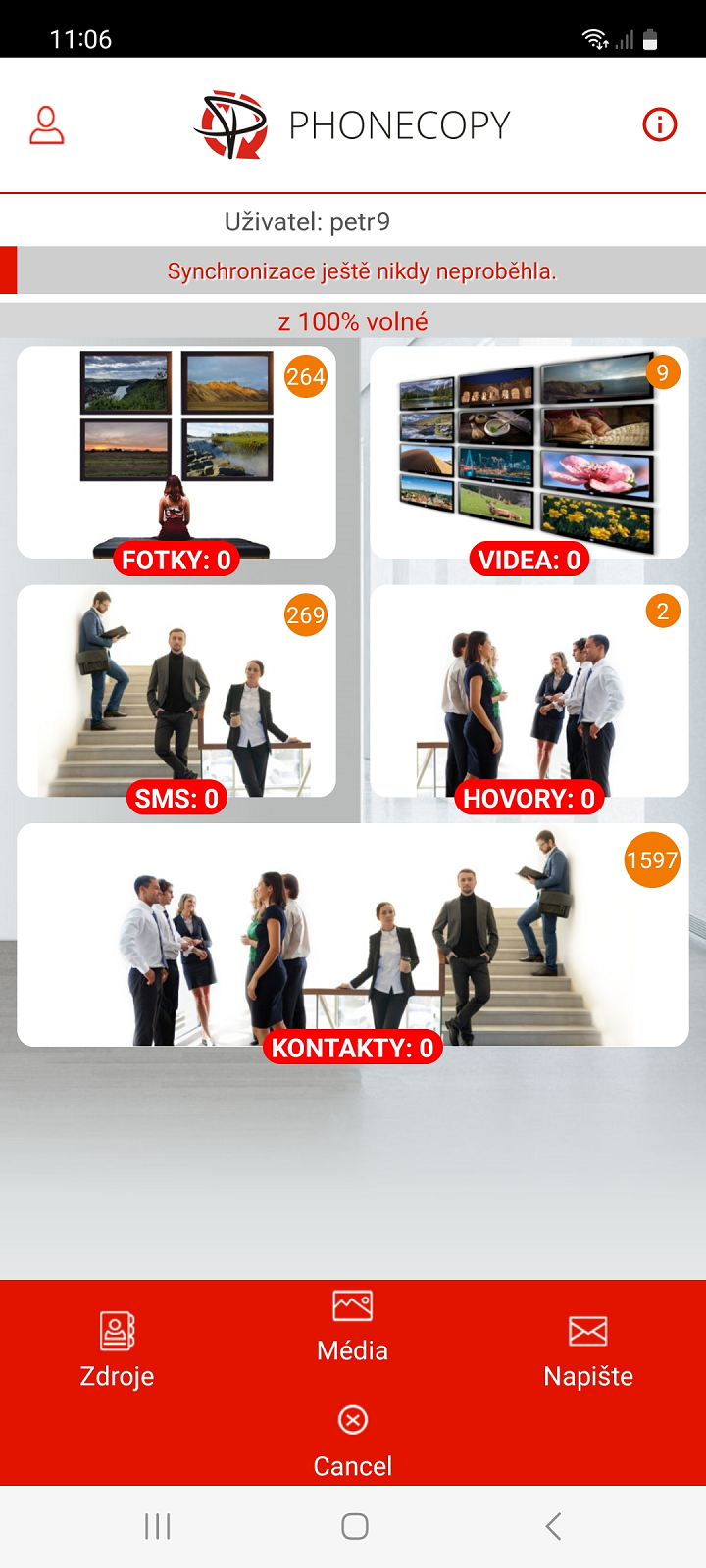
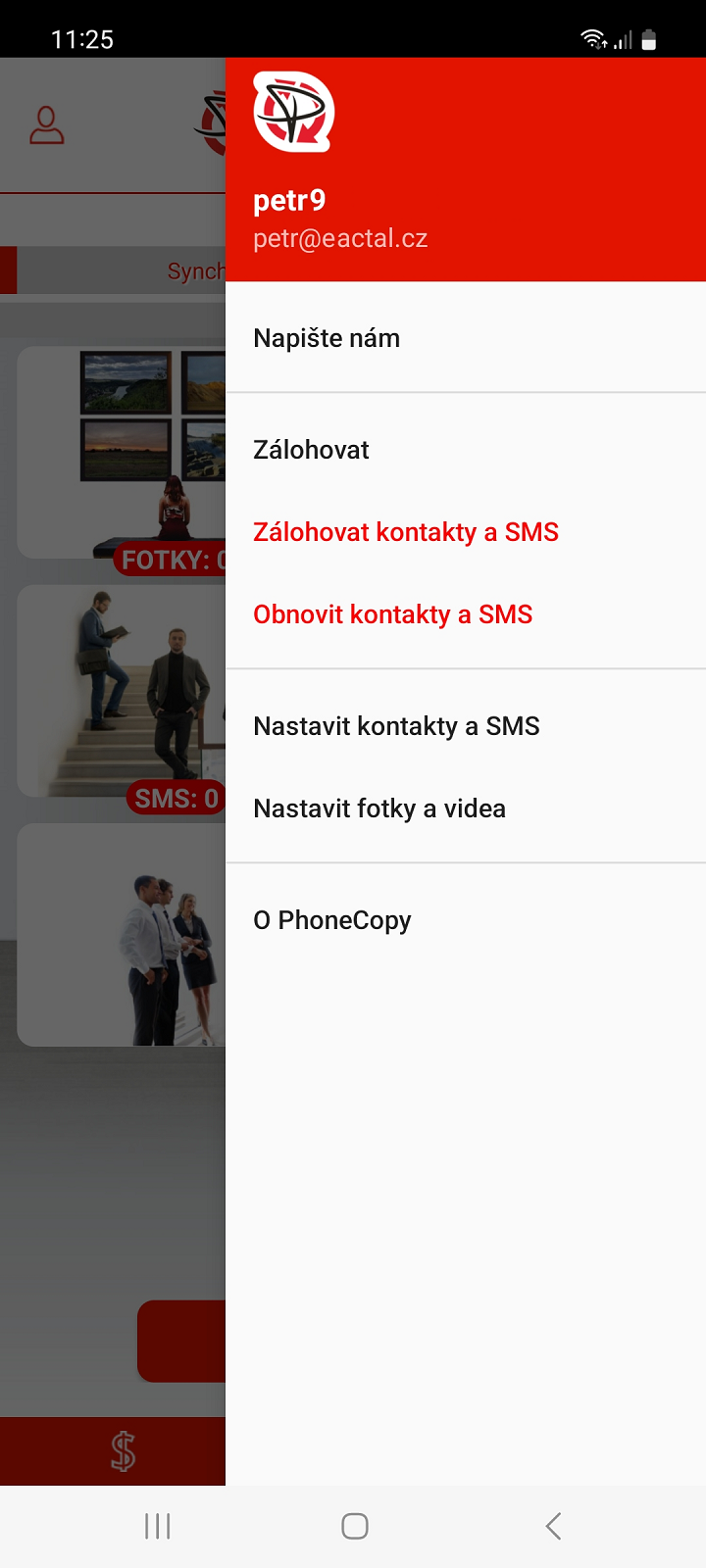
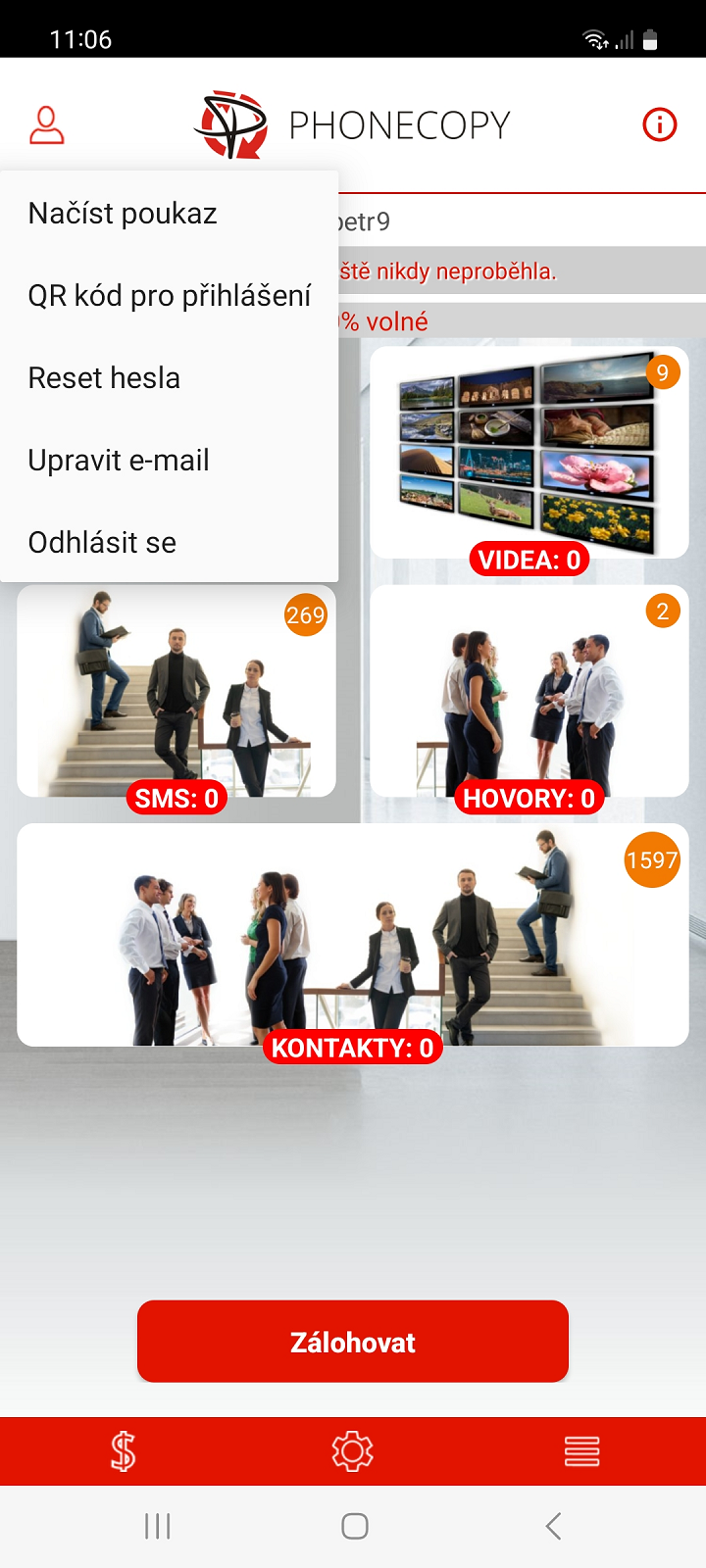
Pokud přesahujete limity pro účet zdarma, doporučujeme Vám zakoupení verze Premium
Nyní máte všechny kontakty, případně SMS, výpis telefonních hovorů nebo fotky a videa z Vašeho zařízení zkopírovány na PhoneCopy.com server. PhoneCopy lze také využít pro synchronizaci dat pro případ, že byste ztratili či poškodili svůj mobilní telefon nebo jste si omylem vymazali data. Pokud Vám dojdou baterie, případně když si telefon zapomenete doma, máte své kontakty vždy k dispozici z Vašeho internetového prohlížeče. Máte zde také k dispozici kompletní historii kontaktů a archiv kontaktů, které jste si mezi jednotlivými synchronizacemi smazali. Kdykoliv je můžete najít v archivu a obnovit je. A pokud by Vám nestačilo ani to, je tu vždy možnost si zálohovaná data stáhnout v podobě .CSV souboru do Vašeho počítače.
POKUD CHCETE PŘEHRÁT KONTAKTY, ZPRÁVY, FOTKY a VIDEA DO Androidu použijte tento návod
Pro více informací o naší aplikaci navštivte stránku PhoneCopy pro Android.
