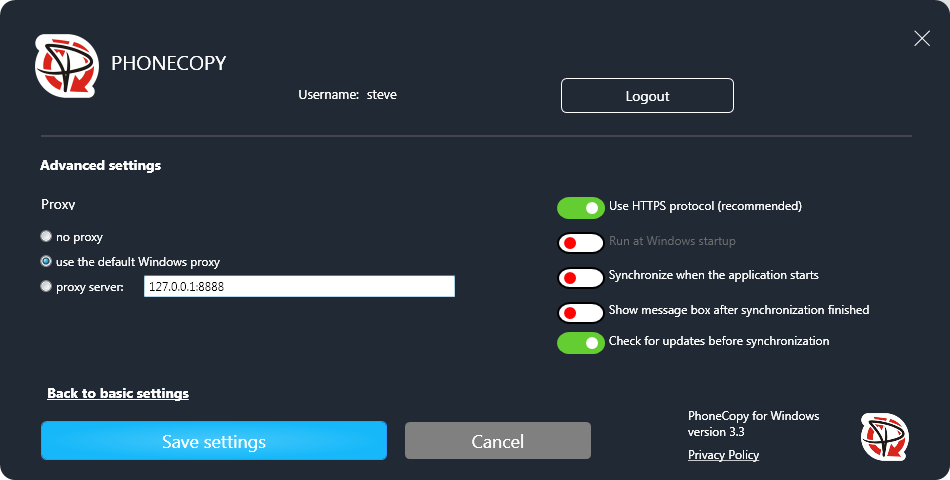How to synchronize data between PhoneCopy and Microsoft Windows

By the end of this guide "How to synchronize data between PhoneCopy and Microsoft Windows", you will never have to worry about “data back up or synchronization from your notebook” again. You'll understand how to set it up and how it works on your Windows PC, how to enable or disable photos, video, and documents synchronization, how it can be used, and why our PhoneCopy secure cloud is better than other clouds! We prepared easy instructions for users of PhoneCopy.com, how you can synchronize contacts, photos, and videos from PhoneCopy.com to your Windows computer or even documents from your Windows PC to PhoneCopy Personal Cloud.
Other help and advices you can find on page How to
How to start?
You need an PC with an operating system Microsoft Windows and application PhoneCopy for Windows. You can find it in "Windows Store" in "Productivity" section, or just follow this link.
Alternativelly you can download it from our pages.
Synchronize contacts, photos and videos from your PhoneCopy account to Microsoft Windows
After installing PhoneCopy on your Windows device, click the icon. You will be prompted to join your account.
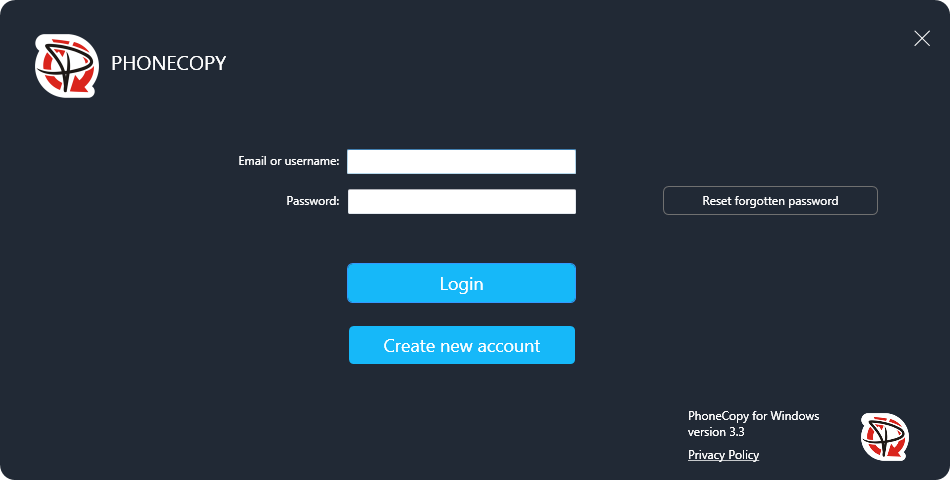
If you do not already have a PhoneCopy account, click "Create New Account".

Contacts
Contacts can be synced to vCard (* .vcf) or Windows Contact (* .contact) files. You can change the format at any time in Settings . During synchronization, each contact must be in a separate file. If you have exported all your contacts to a single vCard file from another application or service, then simply place it in your contacts folder. PhoneCopy will automatically split this file into individual contacts the next time you sync. Conversely, if you need to transfer contacts from PhoneCopy to another application in a single file, use the Export function. You have a choice of vCard, LDIF, and CSV formats when exporting.
Before the first synchronization, you may be asked for synchronization direction of your contacts to avoid duplicates in case you have contacts on both your PC and PhoneCopy server.
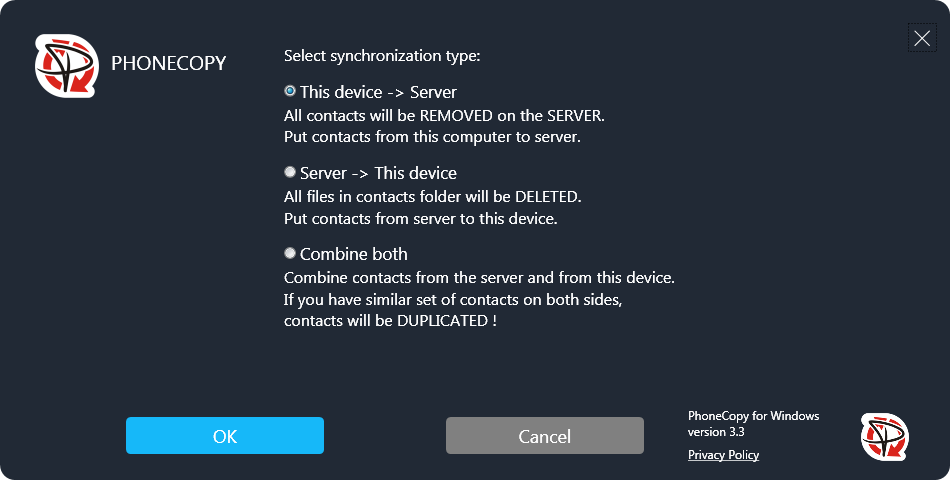
If you do not already have any contacts on your computer, this message might surprise you. We show it to make sure you don't really overwrite anything.
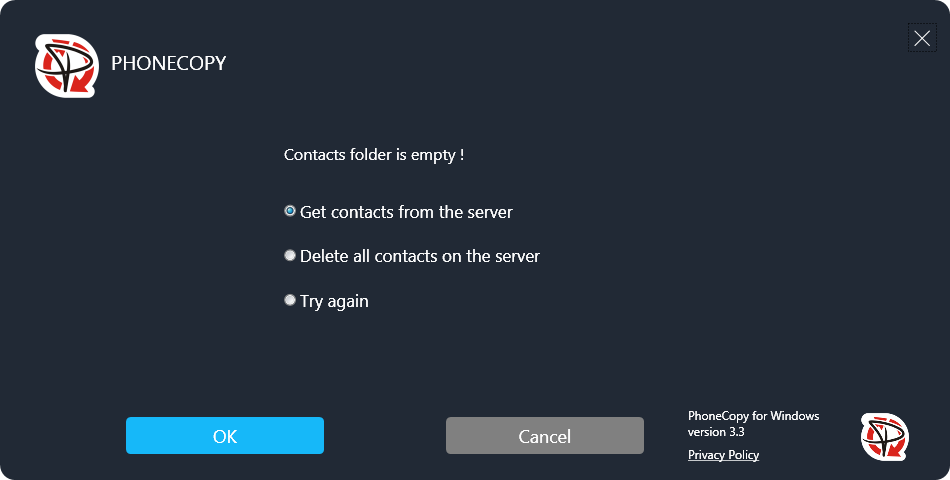
Photos / video
PhoneCopy allows you to sync media from many different devices that you have previously synced with the server. You can view the list of all devices by selecting "Select photo device" from the icon menu in the notification area or by clicking on the "Select device" button located on the main screen in the white PHOTO / VIDEO frame. In the list of devices, there are radio buttons on the left to choose which devices you want to sync to this computer. You can also set which folders the photos will be saved in. If you have multiple devices, a separate folder is created for each device.
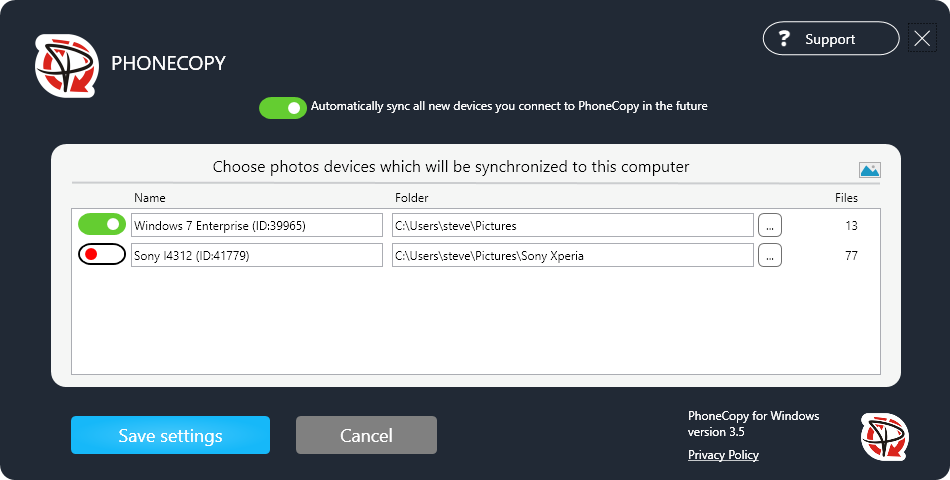
Documents
On your computer, you can choose any number of folders that you want to back up to cloud storage. You can select folders by selecting "Select document device" from the icon menu in the notification area or by clicking on the "Select folders" button located on the main screen in the white DOCUMENTS box. There are radio buttons on the left side of the folder list that you can use to pause the synchronization of certain folders. At the bottom of the window is the "Add Folder" button to add other folders you want to sync. You can only select folders to which you have to write access. After adding a folder, be sure to set its name. It is not possible to change the name later. For example, the folder name is visible when viewing documents on the Web. To the right of the list of folders are buttons with a red X, which completely remove the folder from the PhoneCopy server. It will be deleted the next time you sync. The files on your computer will be preserved.
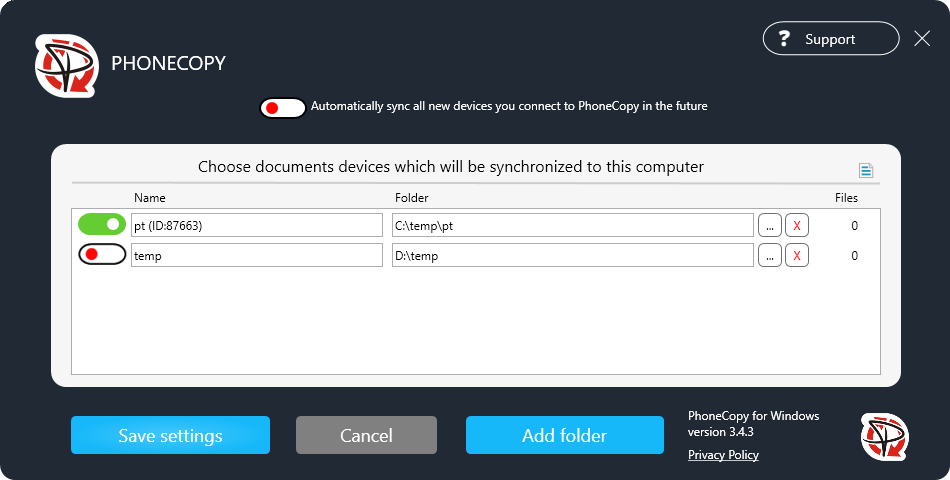
You can also sync files between multiple computers. Each computer may have a different directory structure. This means that folder paths are set on each computer separately, independent of the others. In the settings, you can set the default document folder in which folders synchronized from other computers will be stored. For example, on the first computer, you add two folders named Documents and Music. On the second computer, leave the default folder C:\Users\user\Documents in the settings. Then, the C:\Users\User\Documents\Documents and C: \Users\User\Documents\Music folders are automatically created. In addition, the folder name will contain a number in parentheses that uniquely identifies the folder on the cloud storage.
SMS, Calendar and Notes
If you have an iPhone, you can back up your SMS, calendar, and notes from it. This feature is only available to users who have subscribed to PhoneCopy Premium. First of all, you need to back up your phone using iTunes. Then click on "Settings" in the PhoneCopy application and there you will find a drop-down list of all iTunes backups. If the backup is not in the default location, you can search for it by clicking "...". Once you have selected the backup, you can use the "info" button to view detailed information about the device ID and the number of SMS, events, and notes.
You can also sync contacts, photos, and videos from your iPhone. To do this, install the PhoneCopy application directly on your phone, which you will find in the App Store.
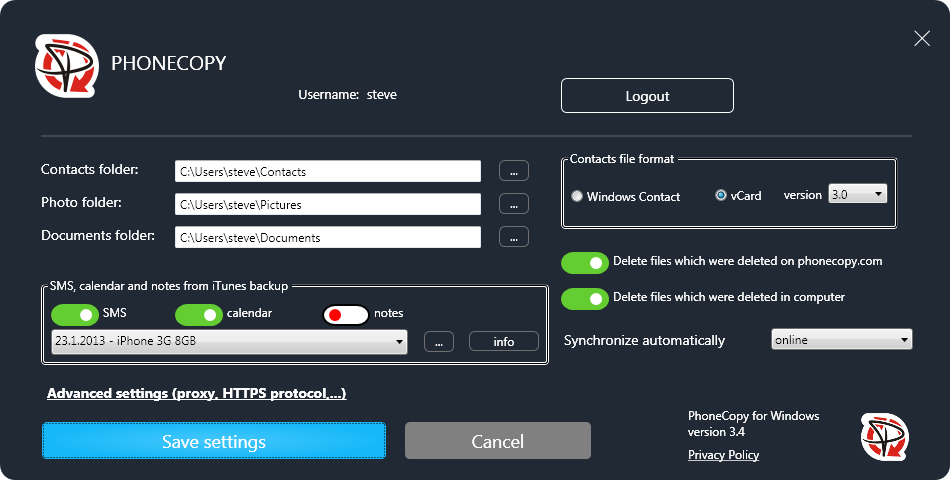
In some cases, there should be useful to use advanced settings.